Monitoriaus prijungimas prie „Mac Studio“
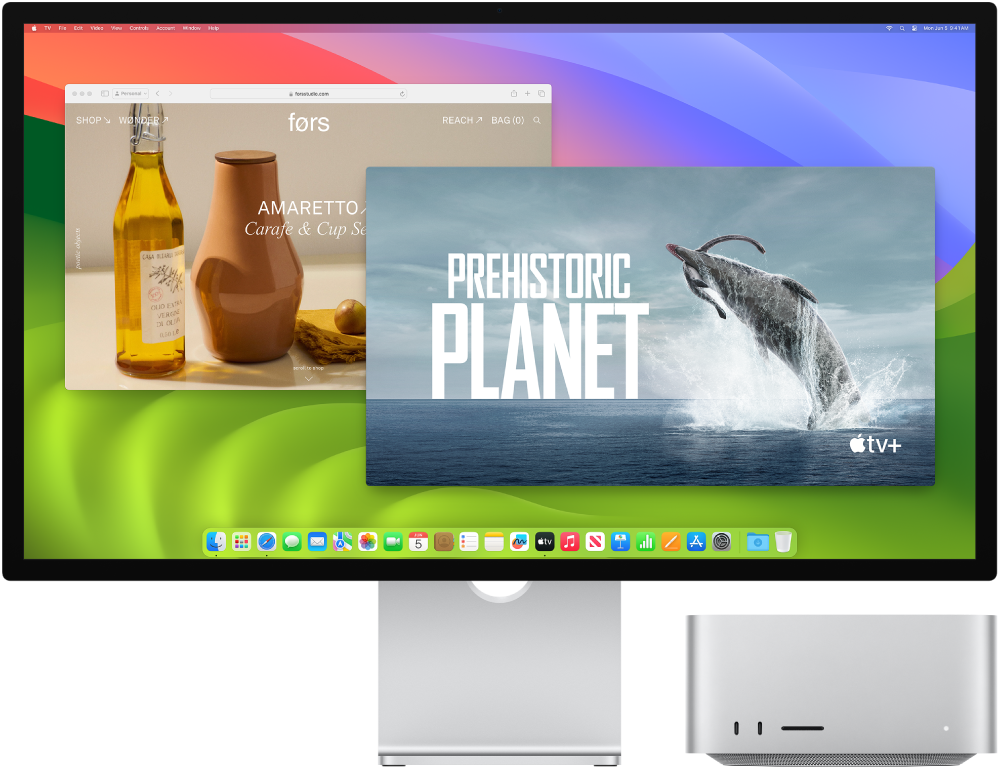
„Thunderbolt 4“ prievadai ![]() ir HDMI prievadas „Mac Studio“ įrenginyje palaiko vaizdo išvestį, todėl prie šių prievadų galite prijungti išorinius monitorius, projektorius arba HDTV.
ir HDMI prievadas „Mac Studio“ įrenginyje palaiko vaizdo išvestį, todėl prie šių prievadų galite prijungti išorinius monitorius, projektorius arba HDTV.
Prieš pradėdami
Patikrinkite dokumentaciją, pateiktą kartu su monitoriumi, ir sužinokite, kurį prievadą turėtumėte naudoti: HDMI, „Thunderbolt“ ar bet kurį. Be to, įsitikinkite, kad turite tinkamą laidą monitoriui prijungti.
Kai prijungiate monitorių, galite pasirinkti jo raišką ir kadrų dažnį (Hz). Jei padidinsite monitoriaus kadrų dažnį, turėtumėte pasirinkti mažesnę raišką, kad našumas būtų geriausias. Naudokite ekrano nustatymus skiltyje „System Settings“, kad koreguotumėte monitoriaus kadrų dažnį ir raišką.
Jei nesate tikri, kiek išorinių ekranų palaiko „Mac Studio“ patikrinkite technines specifikacijas. Atidarykite skiltį „System Settings“, pasirinkite „Help“ > „Mac Studio Specifications“, tada raskite parinktį „Video Support“ (gali reikėti slinkti žemyn).
Monitoriaus prijungimas prie „Mac Studio“
Naudodami HDMI prievadą prijunkite vieną išorinį monitorių, kurio raiška iki 8K (esant 60 Hz kadrų dažniui), iki 4K (esant 60 Hz kadrų dažniui) arba iki 4K (esant 144 Hz kadrų dažniui).
Naudodami „Thunderbolt“ prievadus galite prijungti vieną išorinį monitorių, kurio raiška iki 8K (esant 60 Hz kadrų dažniui) arba iki 6K (esant 120 Hz kadrų dažniui).
Įsitikinkite, kad „Mac Studio “ ir monitorius yra prijungti prie maitinimo šaltinio, tada prijunkite įrenginius naudodami tinkamą laidą ir prievadus. Žr. „Apple“ pagalbos straipsnį Jei išorinis monitorius yra tamsus arba žemos skiriamosios gebos.
Norėdami sužinoti daugiau apie 8K raiškos monitoriaus prijungimą prie „Mac Studio“, žr. „Apple“ pagalbos straipsnį 8K monitoriaus prijungimas prie „Mac“.
Kelių monitorių prijungimas prie „Mac Pro“
Patarimas: Kai prijungiate kelis monitorius, pirmiausia prijunkite didžiausios raiškos monitorių.
Naudokite galinius „Thunderbolt“ prievadus, kad prijungtumėte iki keturių iki 6K raiškos monitorių (esant 60 Hz kadrų dažniui), ir naudokite HMDI prievadą, kad prijungtumėte vieną iki 4K raiškos monitorių (esant 60 Hz kadrų dažniui).
Naudokite galinius „Thunderbolt“ prievadus, kad prijungtumėte iki trijų iki 6K raiškos monitorių (esant 60 Hz kadrų dažniui), ir naudokite HDMI prievadą, kad prijungtumėte vieną iki 4K raiškos monitorių (esant 144 Hz kadrų dažniui).
Priekiniai „Mac Studio“ su „Apple M2 Max“ USB-C prievadai nepalaiko išorinių monitorių.
Naudokite HDMI prievadą, kad prijungtumėte vieną iki 4K raiškos monitorių (esant 144 Hz kadrų dažniui), ir naudokite „Thunderbolt“ prievadus, kad prijungtumėte iki penkių iki 6K raiškos monitorių (esant 60 Hz kadrų dažniui).
Naudokite HDMI ir „Thunderbolt“ prievadus, kad prijungtumėte iki aštuonių iki 4K raiškos monitorių (esant 60 Hz kadrų dažniui).
Visą monitorių ir „Mac Studio“ konfigūracijas rasite „Apple“ pagalbos straipsnyje Kiek monitorių galima prijungti prie „Mac Pro“.
Kokio kabelio reikia?
Jei monitoriuje yra jungtis, kuri neatitinka norimo naudoti prievado, galite pabandyti ją naudoti su adapteriu (parduodamas atskirai). Apsilankykite puslapyje apple.com, vietinėje „Apple Store“ parduotuvėje arba pas perpardavėjus, jei reikia daugiau informacijos ir norite sužinoti apie prieinamumą. Peržiūrėkite ekrano dokumentaciją arba kreipkitės į ekrano gamintoją ir įsitikinkite, kad renkatės tinkamą adapterį. Žr. „Apple“ pagalbos straipsnį „Mac“ įrenginio „Thunderbolt 4“, „Thunderbolt 3“ arba USB-C prievadų adapteriai.
Šio įrenginio prijungimas prie „Mac Studio“ | Naudokite kabelį arba adapterį ir kabelį |
|---|---|
Apple Studio Display | Prie monitoriaus pridėtas „Thunderbolt“ kabelis arba bet kuris „Thunderbolt 3“ (USB-C) ar „Thunderbolt 4“ kabelis |
Apple Pro Display XDR | Prie monitoriaus pridėtas „Thunderbolt“ kabelis arba bet kuris „Thunderbolt 3“ (USB-C) ar „Thunderbolt 4“ kabelis |
„Thunderbolt 3“ (USB-C) monitorius | „Thunderbolt 3“ (USB-C) kabelis |
USB-C monitorius | USB-C (USB 3.1) kabelis |
HDMI monitorius, televizorius arba projektorius | Prie įrenginio pidėtas HDMI kabelis arba bet kuris palaikomas HDMI kabelis |
„Thunderbolt 2“ monitorius | „Thunderbolt 3“ (USB-C) į „Thunderbolt 2“ adapteris ir kabelis, kurį gavote kartu su „Thunderbolt 2“ monitoriumi |
VGA monitorius arba projektorius | USB-C VGA kelių prievadų adapteris ir kabelis, kurį gavote kartu su monitoriumi arba projektoriumi |
„DisplayPort“ arba „Mini DisplayPort“ monitorius | USB-C į „DisplayPort“ arba „Mini DisplayPort“ adapteris ir kabelis, kurį gavote kartu su monitoriumi arba projektoriumi |
DVI monitorius arba projektorius | USB-C į DVI adapteris ir kabelis, kurį gavote kartu su monitoriumi arba projektoriumi |
Reguliuokite ir išdėliokite monitorius. Prijungę ekraną arba projektorių, dalyje „System Settings“ naudokite „Displays“ nustatymus, kad įjungtumėte arba išjungtumėte ekrano dubliavimą, išdėstytumėte ir valdytumėte kelis ekranus, pakoreguotumėte spalvą, skiriamąją gebą ir pan. Žr. „macOS“ naudotojo vadovo temą Vieno arba kelių išorinių monitorių prijungimas prie „Mac“.
Patarimas: Jei prie „Apple TV“ prijungėte HDTV, naudodami „AirPlay“ galite dubliuoti ekraną – iki 1080p HD raiška. Daugiau informacijos rasite temoje Turinio perdavimas srautu į didesnį ekraną naudojant „AirPlay“.
„Apple Studio Display“. „Studio Display“ 27 col. „5K Retina“ ekranas pasižymi 600 nitų ryškumu, P3 plataus spektro spalvomis ir palaiko 1 milijardą spalvų. Atrodykite kaip įmanoma geriau naudodami „12MP Ultra Wide“ vaizdo kamerą ir funkciją „Center Stage“. Mėgaukitės aukštos raiškos šešių garsiakalbių garso sistema, kuri palaiko erdvinį garsą naudojant „Dolby Atmos“. Trys studijos kokybės mikrofonai užtikrina itin aiškų vaizdo konferencijų ir balso skambučių garsą, taip pat – aukštos kokybės įrašus, skirtus tinklalaidėms bei balso pastaboms. Naudokite „Thunderbolt 3“ (USB-C) prievadą, kad prijungtumėte „Mac Studio“, ir tris USB-C prievadus, kad prijungtumėte priedus bei kitus įrenginius. Žr. vadoą „Apple Studio Display“ naudojimo pradžia.