Palaikykite ryšį naudodami programas „FaceTime“, „Mail“, „Messages“ (žinutės) ir „Phone“ (telefonas)
Jūsų „Mac Studio“ įrenginyje yra integruotų programų, suteikiančių galimybę palaikyti ryšį su draugais ir šeimos nariais, kad ir kur jie bebūtų – tiek arti, tiek toli nuo namų. Spustelėkite nuorodą lentelėje ir sužinokite daugiau apie programas „FaceTime“, „Mail“, „Messages“ (žinutės) ir „Phone“ (telefonas).
 FaceTime Pradėkite ir gaukite vaizdo ir garso skambučius „Mac“ įrenginio programoje „FaceTime“. |  „Mail“ (paštas) Siųskite ir gaukite el. laiškus naudodami ir tvarkykite el. pašto paskyras. |
 „Messages“ (žinutės) Siųskite ir gaukite „iMessages“ bei SMS / MMS žinutes naudodami „Mac“ programą „Žinutės“. |  „Phone“ (telefonas) Skambinkite ir priimkite skambučius naudodami „Mac“ programą „Phone“ (telefonas). |
FaceTime
Naudodami „FaceTime“ galite pradėti ir gauti vaizdo bei garso skambučius nuo šeimos narių ir draugų, o pasirinkus grupinį „FaceTime“ skambutį vienu metu galima bendrauti su 32 žmonėmis. Negalite kalbėti? Išsiųskite pranešimą arba nustatykite priminimą dėl perskambinimo tiesiog pačioje programoje.
Pastaba: Norint naudoti „FaceTime“ reikia išorinės vaizdo kameros ir mikrofono. Priedai parduodami atskirai svetainėje apple.com, vietinėje „Apple Store“ parduotuvėje arba pas kitus perpardavėjus.

Prisijunkite prie „FaceTime“. Kad galėtumėte pradėti ir gauti vaizdo ir garso skambučius, reikia prisijungti prie „FaceTime“. „FaceTime“ lange įveskite savo „Apple“ paskyros el. pašto adresą arba telefono numerį ir slaptažodį, tada spustelėkite „Prisijungti“. Nepamenate, ar turite „Apple“ paskyrą? Jei turite „iPhone“, eikite į „Nustatymus“, tada bakstelėkite savo vardą. „Apple“ paskyrai naudojamas el. pašto adresas rodomas po jūsų vardu viršuje.
„Siri“: Pateikite užklausą „Siri“, pvz., „FaceTime mom“ (skambink mamai per „FaceTime“).
Skambinkite naudodami funkciją „FaceTime“. Prijunkite vaizdo kamerą ir mikrofoną prie „Mac Studio“ ir atlikite „FaceTime“ vaizdo skambučius. Spustelėkite ![]() , įveskite asmens, kuriam norite paskambinti, vardą, telefono numerį ar el. pašto adresą, tada spustelėkite
, įveskite asmens, kuriam norite paskambinti, vardą, telefono numerį ar el. pašto adresą, tada spustelėkite 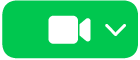
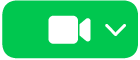
Patarimas: Įtraukite į grupinį skambutį iki 32 žmonių. Norėdami sukurti unikalią nuorodą ir bendrinti ją su grupe, spustelėkite ![]() , tada „Create Link“ (kurti nuorodą). Nukopijuokite nuorodą į iškarpinę arba bendrinkite tiesiogiai su draugais programose „Messages“ ar „Mail“ arba įtraukite į „Calendar“ įvykį ir skambutį suplanuokite vėliau. Dabar galite naudoti nuorodą prisijungti prie „FaceTime“ skambučių ne „Apple“ įrenginiuose.
, tada „Create Link“ (kurti nuorodą). Nukopijuokite nuorodą į iškarpinę arba bendrinkite tiesiogiai su draugais programose „Messages“ ar „Mail“ arba įtraukite į „Calendar“ įvykį ir skambutį suplanuokite vėliau. Dabar galite naudoti nuorodą prisijungti prie „FaceTime“ skambučių ne „Apple“ įrenginiuose.
Priimkite arba atmeskite skambučius. Sulaukę „FaceTime“ skambučio, spustelėkite ![]() ir prisijunkite prie vaizdo skambučio. Norėdami atsiliepti ir bendrauti tik garsu, spustelėkite rodyklę šalia
ir prisijunkite prie vaizdo skambučio. Norėdami atsiliepti ir bendrauti tik garsu, spustelėkite rodyklę šalia ![]() , tada pasirinkite „Answer as Audio“ (atsiliepti be vaizdo). Jei atsiliepti negalite, spustelėkite
, tada pasirinkite „Answer as Audio“ (atsiliepti be vaizdo). Jei atsiliepti negalite, spustelėkite ![]() arba šalia
arba šalia ![]() spustelėkite rodyklę žemyn ir išsiųskite žinutę arba gaukite priminimą perskambinti vėliau.
spustelėkite rodyklę žemyn ir išsiųskite žinutę arba gaukite priminimą perskambinti vėliau.
Pasirinkite foną. Galite pasirinkti virtualų foną norėdami išreikšti save arba tiesiog paslėpti už jūsų esančius skalbinius. Norėdami pakeisti foną, atidarykite programą „FaceTime“, meniu juostoje spustelėkite ![]() , tada spustelėkite „Background“ (fonas). Spustelėkite foną ir pasirinkite gražų integruotą foną arba įkelkite savo foną iš programos „Photos“ (nuotraukos) arba „Finder“.
, tada spustelėkite „Background“ (fonas). Spustelėkite foną ir pasirinkite gražų integruotą foną arba įkelkite savo foną iš programos „Photos“ (nuotraukos) arba „Finder“.
Sužinokite daugiau. Žr. „FaceTime“ naudotojo vadovą.
„Mail“ (paštas)
Skaitykite, rašykite ir siųskite el. laiškus vienoje vietoje, naudodami visas savo paskyras – „iCloud“, „Gmail“, „Exchange“, „Yahoo“, „Outlook“ ir kt.
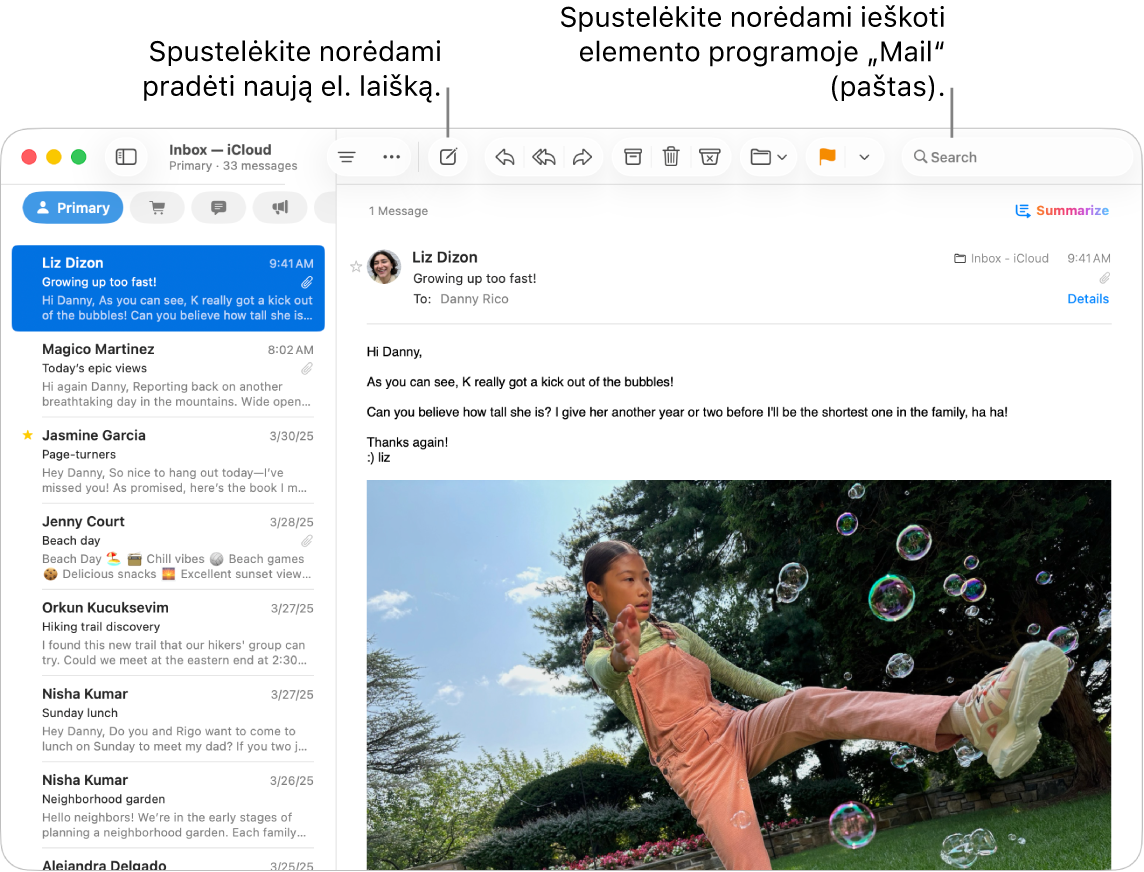
Nustatykite el. pašto paskyras. Nusibodo prisijungti prie kelių skirtingų svetainių, kuriose tikrinate el. pašto paskyras? Programoje „Mail“ nustatykite visas savo paskyras, kad visus el. laiškus galėtumėte peržiūrėti vienoje vietoje. Pasirinkite „Mail“ > „Įtraukti paskyrą“.
Siųskite el. laišką arba suplanuokite jo išsiuntimą. Norėdami pradėti kurti naują el. laišką, „Mail“ įrankių juostoje spustelėkite 

![]() ir suplanuokite vėlesnį siuntimo laiką.
ir suplanuokite vėlesnį siuntimo laiką.
Siųskite nuotraukas arba kitus failus. Rašydami el. laiškus, galite įtraukti nuotraukų, dokumentų ir dar daugiau. Norėdami įtraukti failų arba nuotraukų, spustelėkite ![]() , spustelėkite „Attach Files or Photos“ (pridėti failų arba nuotraukų), tada pasirinkite norimą siųsti failą arba nuotrauką.
, spustelėkite „Attach Files or Photos“ (pridėti failų arba nuotraukų), tada pasirinkite norimą siųsti failą arba nuotrauką.
„Siri“: Pateikite užklausą „Siri“, pvz., „Send an email to Ashley“ (išsiųsk el. laišką Eglei).
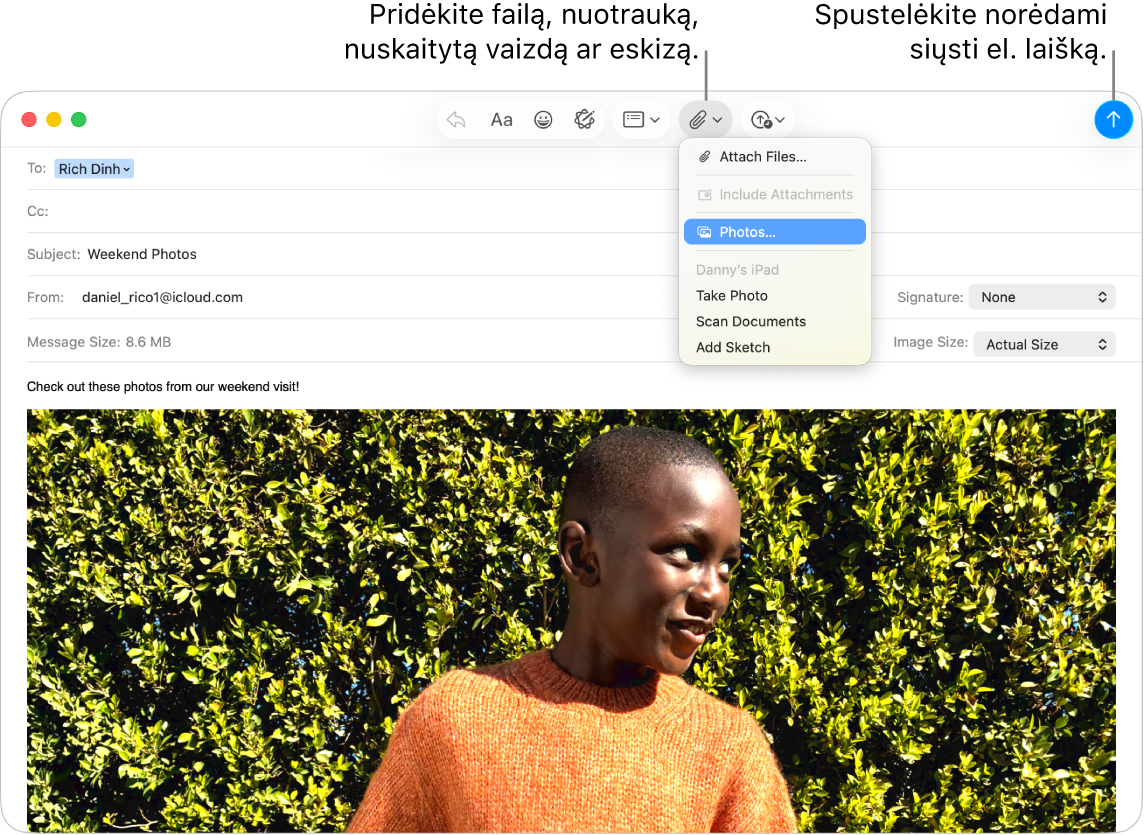
Greitai raskite el. laiškus. El. laiškus galite greitai rasti ieškodami savais žodžiais. Programos „Mail“ viršutiniame dešiniajame kampe spustelėkite 
Patarimas: Galite pasirinkti, kad el. laiškai būtų išskirstyti į kategorijas ir būtų lengviau tvarkyti laiškus. Norėdami įjungti kategorijas, pasirinkite „View“ (rodinys) > „Show Mail Categories“ (rodyti el. laiškų kategorijas). Taip pat galite nustatyti pritaikytų el. laiškų filtravimo taisyklių, pvz., galite užblokuoti konkretaus siuntėjo siunčiamus el. laiškus, perkeldami juos tiesiai į sritį „Trash“ (šiukšlinė). Norėdami įtraukti naują taisyklę, pasirinkite „Mail“ > „Settings“ (nustatymai) > „Rules“ (taisyklės), tada spustelėkite „Add Rule“ (įtraukti taisyklę).
Sužinokite daugiau. Žr. „Mail“ naudotojo vadovą.
„Messages“ (žinutės)
Palaikykite ryšį siųsdami ir gaudami žinutes bei mediją tiesiai iš savo „Mac“. Paieška padeda per akimirką rasti žinutes, o mėgstamus pokalbius galite prisegti viršuje – taip lengvai susisieksite su žmonėmis, su kuriais bendraujate dažniausiai.
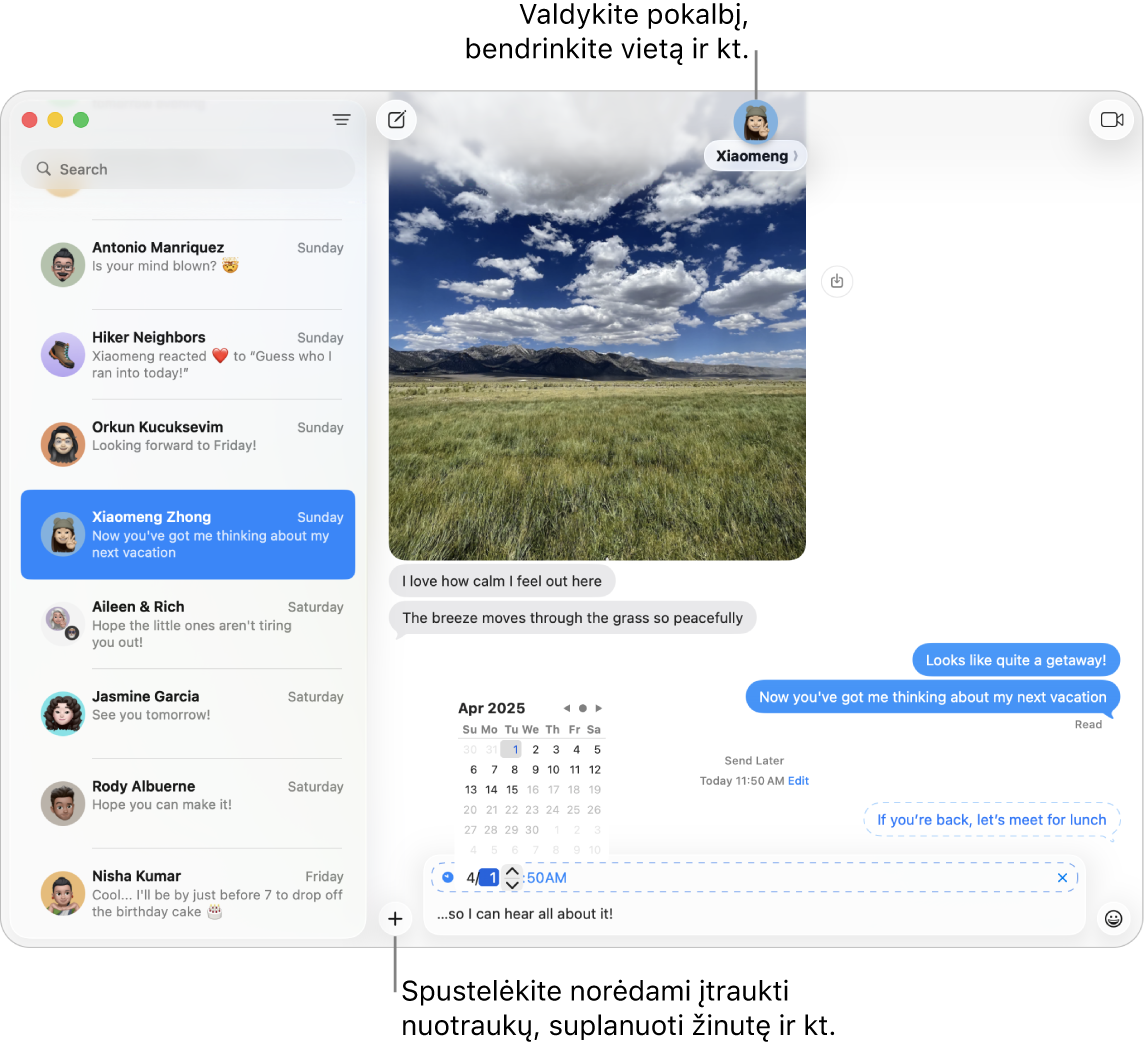
Siųskite žinutes bet kam ir į bet kokį įrenginį, bet kada. Prisijungę prie „Apple“ paskyros, galite naudoti „iMessage“ ir apsikeisti neribotu žinučių skaičiumi su kitu „Apple“ įrenginio naudotoju. Jei turite „iPhone“, SMS / MMS žinutes taip pat galite perduoti iš „iPhone“ į savo „Mac“. Spustelėkite ![]() ir pradėkite pokalbį.
ir pradėkite pokalbį.
Žr. „Apple“ pagalbos straipsnį Kuo skiriasi „iMessage“ ir SMS / MMS? ir sužinokite daugiau apie skirtingus žinučių tipus.
„Siri“: Pateikite užklausą „Siri“, pvz., „Message Mom that I’ll be late“ (išsiųsk mamai žinutę, kad vėluosiu).
Šiuo metu išsiųsti žinutės negalite? Galite suplanuoti, kad žinutė būtų išsiųsta nurodytu laiku. Spustelėkite 
Įtraukite nuotraukų, lipdukų ir dar daugiau. Pokalbyje spustelėkite 
Patarimas: Naudodami „macOS Tahoe“, galite greitai sukurti apklausą ir sulaukti balsų už variantus tiesiog grupiniame pokalbyje, pvz., jei norite sužinoti, kur draugai norėtų eiti pavalgyti vėlyvų pusryčių. Bendraujant programoje „Žinutės“, spustelėkite 
Raskite norimą el. laišką. Sparčiai raskite ieškomą žinutę, į paieškos lauką įvesdami asmens vardą arba raktažodžius. Sujunkite paieškos filtrus ir dar labiau susiaurinkite paiešką. Rezultatai tvarkomi pagal kategorijas, pvz., pokalbių, žinučių ir nuotraukų.
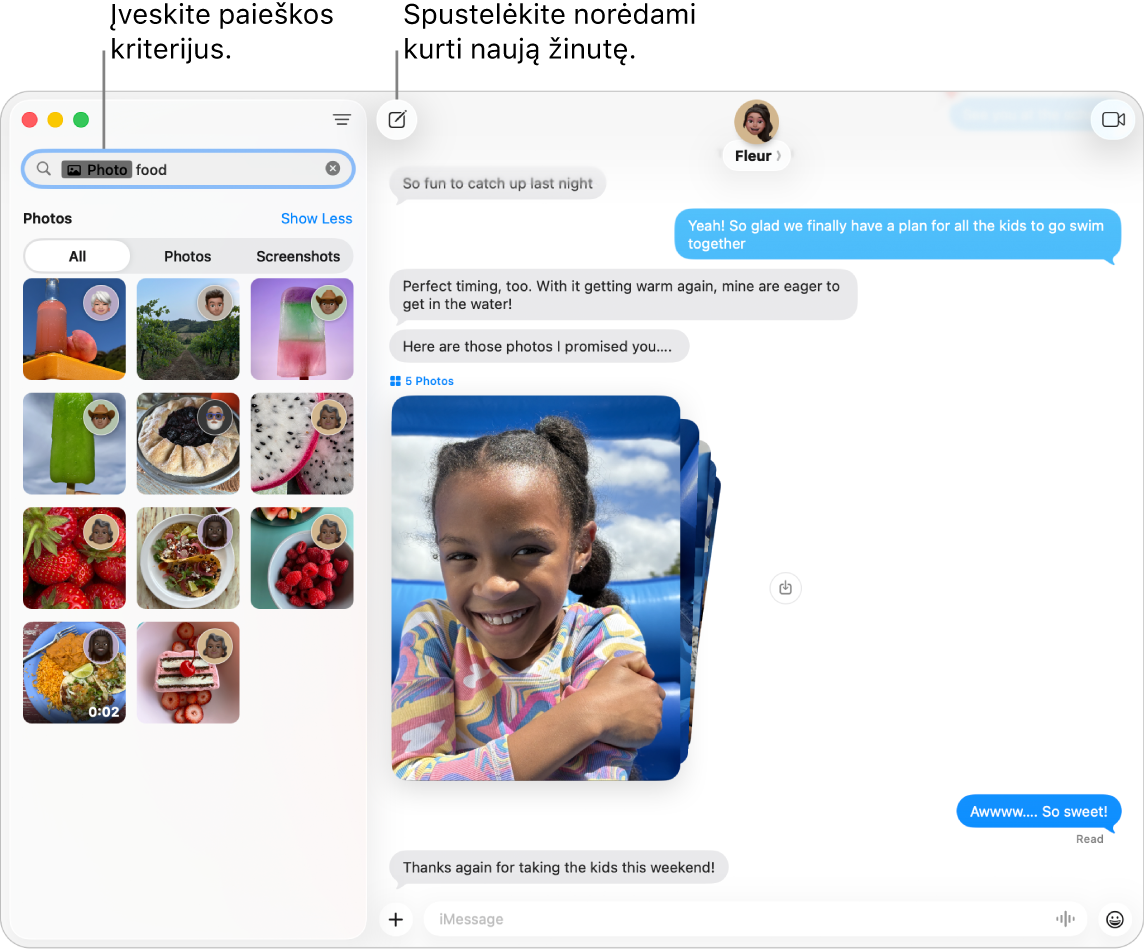
Mėgstamus pokalbius rodykite viršuje. Prisekite mėgstamus pokalbius žinučių sąrašo viršuje, vilkdami juos į viršų. Naujos žinutės, „Tapback“ atsakymai ir teksto įvedimo indikatoriai rodomi virš prisegto pokalbio. Kai grupės pokalbyje neperskaitytų žinučių nėra, rodomi vėliausi prisegto pokalbio dalyviai.
Sužinokite daugiau. Žr. „Žinučių“ naudotojo vadovą.
„Phone“ (telefonas)
Naudodami programą „Phone“ (telefonas), galite skambinti šeimos nariams ir draugams bei priimti skambučius iš jų, naudoti funkciją „Hold Assist“ (sulaikymo pagalba) arba matyti skambučius iš nežinomų skambintojų tiesiog „Mac“ kompiuteryje.
Pastaba: Norėdami paskambinti, prie „Mac Studio“ turite prijungti mikrofoną. Priedai parduodami atskirai svetainėje apple.com, vietinėje „Apple Store“ parduotuvėje arba pas kitus perpardavėjus.
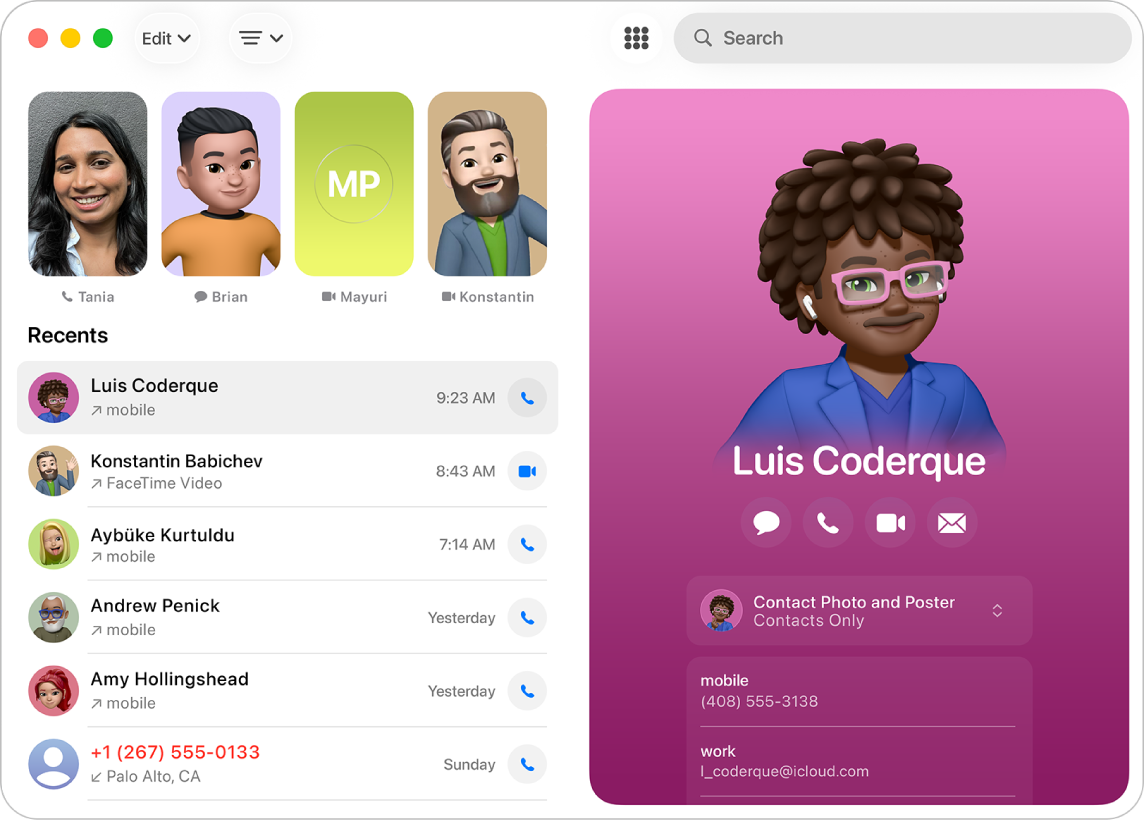
Skambinkite. Spustelėkite ![]() , įveskite skaičių klaviatūra, tada spustelėkite
, įveskite skaičių klaviatūra, tada spustelėkite ![]() . Taip pat galite perskambinti neseniai skambinusio asmens numeriu arba įklijuoti nukopijuotą numerį į iškarpinę.
. Taip pat galite perskambinti neseniai skambinusio asmens numeriu arba įklijuoti nukopijuotą numerį į iškarpinę.
Priimkite arba atmeskite skambučius. Atsiliepkite į skambučius tiesiai „Mac“ kompiuteryje. Spustelėkite ![]() arba
arba ![]() .
.
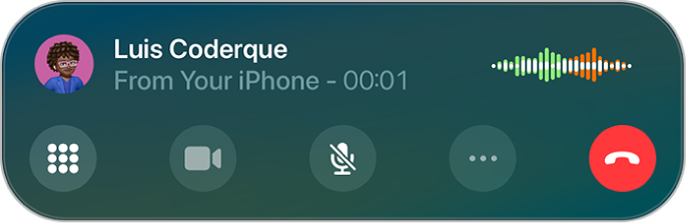
Naudokite funkciją „Hold Assist“ (sulaikymo pagalba). Kai per skambutį pokalbis su jumis yra sulaikomas, galite naudoti funkciją „Hold Assist“ (sulaikymo pagalba), kuri praneš, kai realiuoju laiku bendraujantis agentas atsilaisvins – tokiu būdu neužimsite linijos. Per skambutį spustelėkite ![]() , tada –
, tada – ![]() . Gausite pranešimą, kai agentas atsilaisvins, taip pat galėsite peržiūrėti praleistos skambučio dalies transkripciją. Spustelėkite
. Gausite pranešimą, kai agentas atsilaisvins, taip pat galėsite peržiūrėti praleistos skambučio dalies transkripciją. Spustelėkite ![]() ir vėl prisijunkite prie pokalbio.
ir vėl prisijunkite prie pokalbio.
Atrinkite įeinančius skambučius. Naudojant funkciją „Call Screening“ (skambučių atranka), automatiškai atsiliepiama į skambučius, kai skambinama iš neišsaugotų numerių, kad būtumėte mažiau trukdomi. Kai skambintojas nurodo savo vardą ir kokiu tikslu skambina, telefonas suskamba ir galite nuspręsti, ar norite atsiliepti. Meniu juostoje spustelėkite „Phone“ (telefonas), pasirinkite „Settings“ (nustatymai), tada spustelėkite „Calls“ (skambučiai). Spustelėkite iškylantįjį meniu šalia „Screen Unknown Callers“ (atrinkti nežinomus skambintojus), tada pasirinkite vieną iš parinkčių.
Sužinokite daugiau. Žr. telefono naudotojo vadovą.