
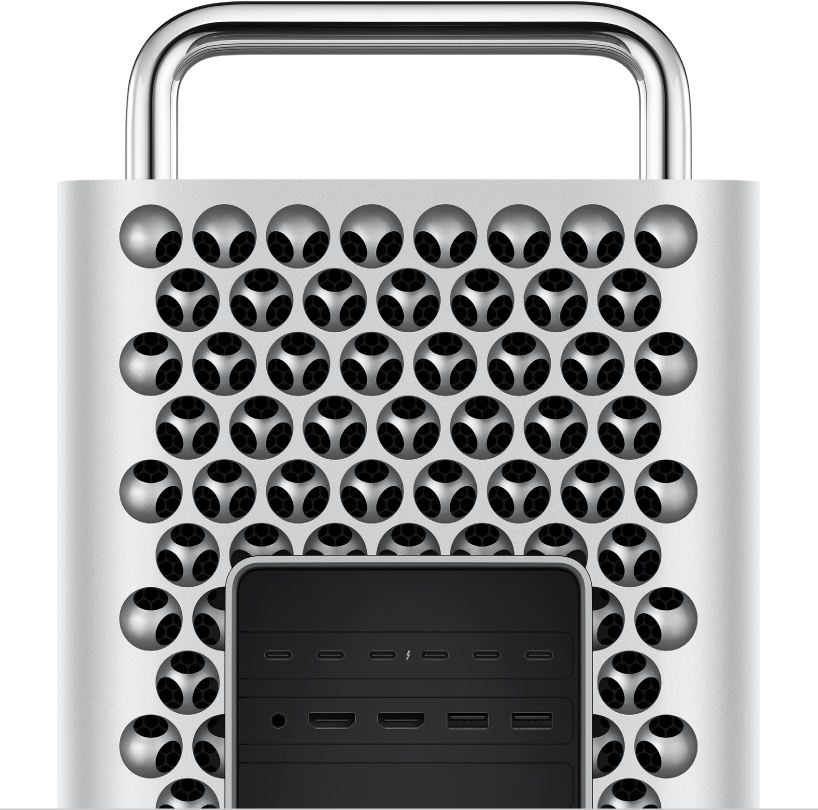
Susipažinkite su savo naujuoju „Mac Pro“
Peržiūrėkite prievadus, jungtis ir kitas funkcijas.

„Mac Pro“ konfigūravimas
„Mac Pro“ įrenginyje yra pritaikomos išplėtimo plokštės.
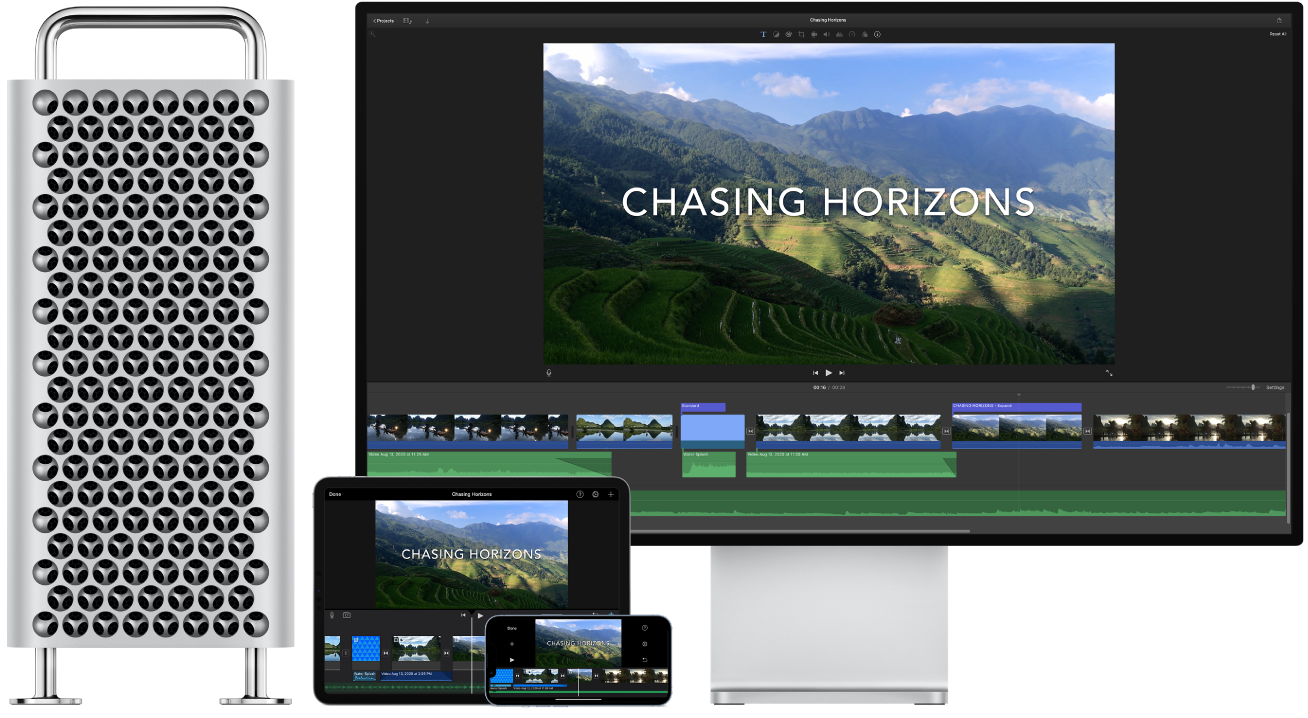
Turinio sinchronizavimas
Pasiekite savo dokumentus, nuotraukas, muziką, programas, kontaktus ir kalendorius visuose įrenginiuose, kuriuose naudojate „iCloud“.
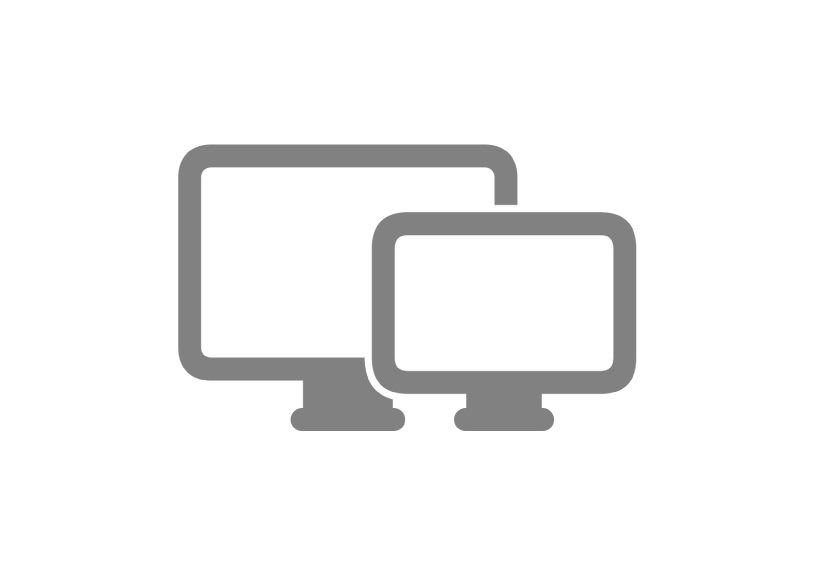
Monitoriaus prijungimas
Prie „Mac Pro“ galima prijungti iki aštuonių išorinių ekranų, todėl savo darbalaukį galite pritaikyti pagal bet kokią sąranką.
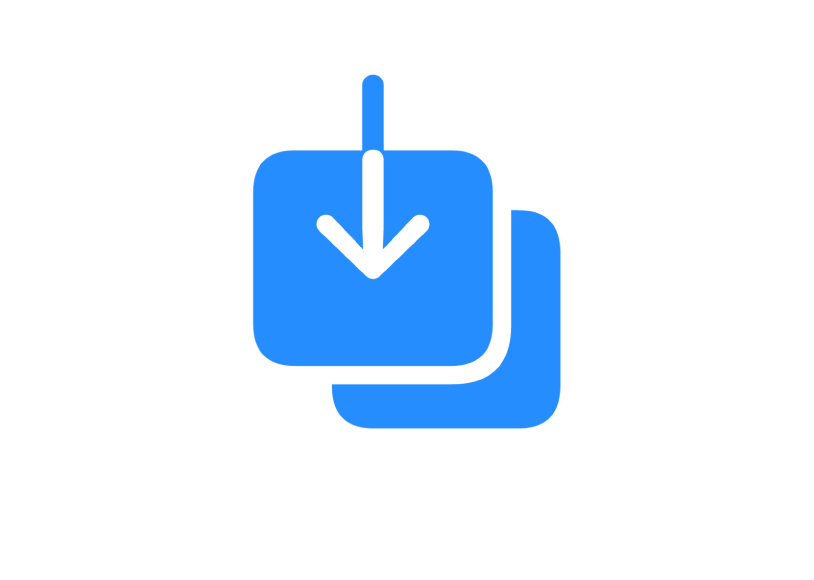
Perkėlimo informacija
Perkelti savo duomenis, pvz., failus, adresatus, paskyras ir kt., iš kito kompiuterio į naują „Mac“.
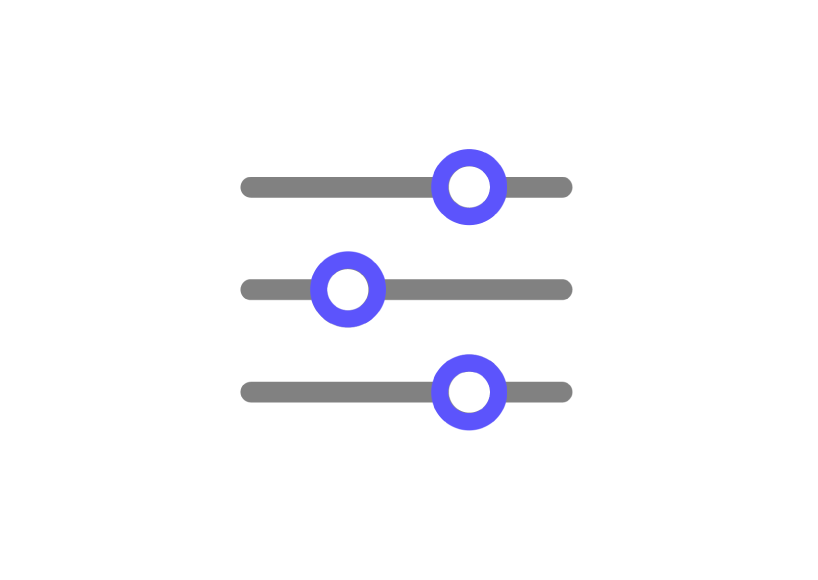
Dirbkite kaip profesionalai
Kurkite profesionalius vaizdo ir garso įrašus naudodami „Final Cut Pro“, „Motion“, „Compressor“, „Logic Pro“ ir „MainStage“.
Norėdami naršyti „Mac Pro“ darbo pradžios vadovą, spustelėkite turinį puslapio viršuje arba įveskite žodį ar frazę paieškos lauke.
Jei reikia daugiau pagalbos, apsilankykite „Mac Pro“ pagalbos svetainėje.