„Mac“ funkcijos „AirDrop“ naudojimas
„AirDrop“ palengvina failų bendrinimą su šalia esančiais „Mac“, „iPhone“, „iPad“ ir „iPod touch“ įrenginiais. Įrenginiuose nebūtina naudoti to paties Apple ID.
Pastaba: „AirDrop“ naudojant „iOS“ arba „iPadOS“ įrenginiuose, juose privalo būti „Lightning“ arba USB-C jungtis ir „iOS 7“ (ar naujesnė versija) arba „iPadOS 13“ (ar naujesnė versija). Ne visi senesni „Mac“ įrenginiai palaiko „AirDrop“ (palaikomų „Mac“ įrenginių sąrašą rasite „Apple“ pagalbos straipsnyje „Mac“ funkcijos „AirDrop“ naudojimas).
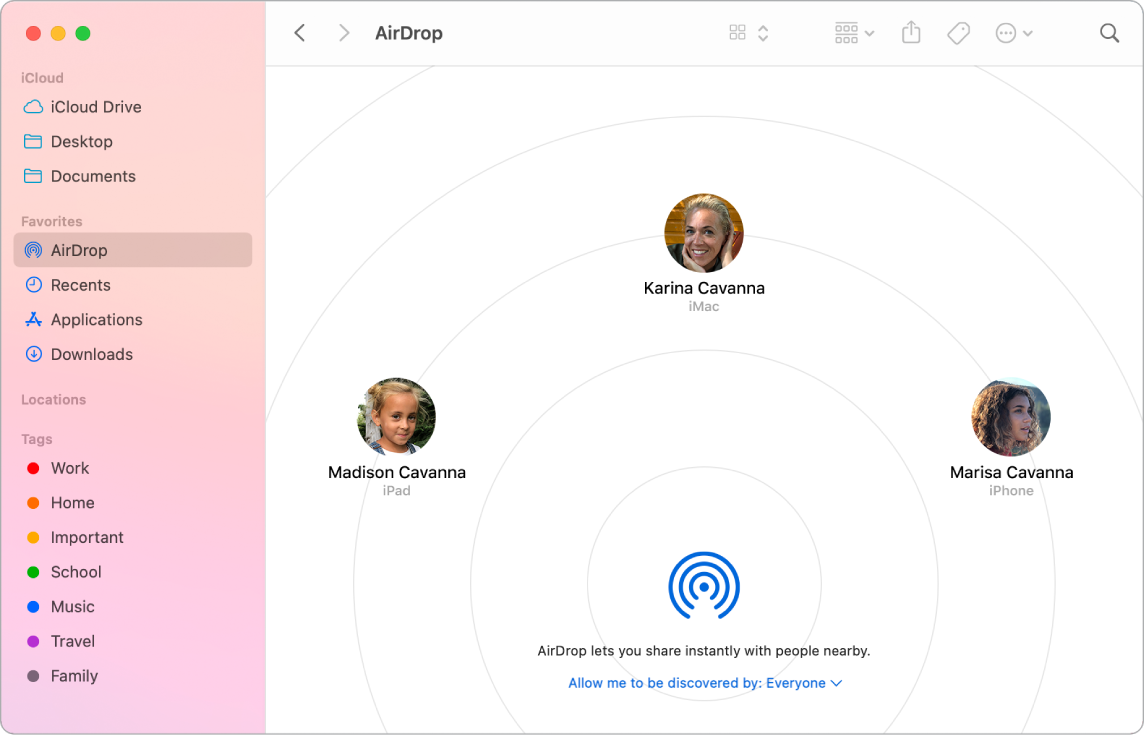
Siųskite failą iš „Finder“. Nuspaudę klavišą „Control“ spustelėkite elementą, kurį norite siųsti, pasirinkite „Share“ > „AirDrop“, tada pasirinkite įrenginį, į kurį norite siųsti elementą. Taip pat galite spustelėti „Finder“ piktogramą ![]() „Dock“ juostoje, o tada spustelėkite „AirDrop“ kairiojoje šoninėje juostoje (arba pasirinkite „Go“ > „AirDrop“). Kai asmuo, kuriam norite siųsti failą, pasirodo lange, nuvilkite jam failą iš darbalaukio arba kito „Finder“ lango. Kai kam nors siunčiate failą, gavėjas gali pasirinkti, ar nori failą priimti.
„Dock“ juostoje, o tada spustelėkite „AirDrop“ kairiojoje šoninėje juostoje (arba pasirinkite „Go“ > „AirDrop“). Kai asmuo, kuriam norite siųsti failą, pasirodo lange, nuvilkite jam failą iš darbalaukio arba kito „Finder“ lango. Kai kam nors siunčiate failą, gavėjas gali pasirinkti, ar nori failą priimti.
Siųskite failą iš programos. Kai naudojate tokią programą kaip „Pages“ arba „Preview“, spustelėkite mygtuką „Share“ ![]() , pasirinkite „AirDrop“, tada pasirinkite įrenginį, į kurį norite siųsti elementą.
, pasirinkite „AirDrop“, tada pasirinkite įrenginį, į kurį norite siųsti elementą.
Pasirinkite, kas gali siųsti elementus naudodami „AirDrop“. Spustelėkite „Control Center“ piktogramą ![]() meniu juostoje, spustelėkite „AirDrop“
meniu juostoje, spustelėkite „AirDrop“ ![]() , tada „Contacts only“ (tik kontaktai) arba „Everyone“ (visi). Čia taip pat galite įjungti arba išjungti „AirDrop“. „iPad“, „iPhone“ ir „iPod touch“ rasite panašius nustatymus. Žr. „Apple“ pagalbos straipsnį Kaip koreguoti „AirDrop“ nustatymus.
, tada „Contacts only“ (tik kontaktai) arba „Everyone“ (visi). Čia taip pat galite įjungti arba išjungti „AirDrop“. „iPad“, „iPhone“ ir „iPod touch“ rasite panašius nustatymus. Žr. „Apple“ pagalbos straipsnį Kaip koreguoti „AirDrop“ nustatymus.
Patarimas: Jei „AirDrop“ lange gavėjo nematote, įsitikinkite, kad abiejuose įrenginiuose įjungtas „Bluetooth“ ryšys ir jie vienas nuo kito nutolę ne daugiau kaip 9 metrų (30 pėdų) atstumu. Jei gavėjas naudoja senesnį „Mac“, pabandykite spustelėti „Don’t see who you’re looking for?“ (nematote to, ko ieškote?).
Gaukite elementus naudodami „AirDrop“. Kai kas nors naudoja „AirDrop“ ir siunčia jums elementą į jūsų „Mac“, galite pasirinkti, ar norite jį priimti ir išsaugoti. Kai matote „AirDrop“ pranešimą ir norite elementą priimti, spustelėkite „Accept“, tada pasirinkite išsaugoti jį aplanke „Downloads“ arba tokioje programoje kaip „Photos“. Jei keliuose įrenginiuose esate prisijungę naudodami tą pačią „iCloud“ paskyrą, galite lengvai siųsti elementą (pvz., nuotrauką iš „iPhone“) iš vieno įrenginio į kitą, ir jis bus išsaugotas automatiškai.
Bendrinkite „iCloud Keychain“ išsaugotus slaptažodžius. Naršyklėje „Safari“ galite naudoti „AirDrop“ ir bendrinti paskyros slaptažodį su vienu iš savo kontaktų arba kitu „Mac“ įrenginiu, „iPhone“, „iPad“ ar „iPod touch“. „Safari“ meniu pasirinkite „Preferences“ > „Passwords“, pasirinkite svetainę, kurios slaptažodį norite bendrinti, tada spustelėkite nuspaudę klavišą „Control“. Pasirinkite „Share with AirDrop“, tada „AirDrop“ lange pasirinkite asmenį arba įrenginį, su kuriuo bendrinsite slaptažodį.
Sužinokite daugiau. Žr. „macOS“ naudotojo vadovo temą „Mac“ funkcijos „AirDrop“ naudojimas norint siųsti failus į netoliese esančius įrenginius ir „Apple“ pagalbos straipsnį „Mac“ funkcijos „AirDrop“ naudojimas.