„Mac“ funkcija „Dock“
Ekrano pačioje esanti funkcija „Dock“ yra patogi vieta, kurioje galite laikyti dažnai naudojamus dokumentus ir programas.
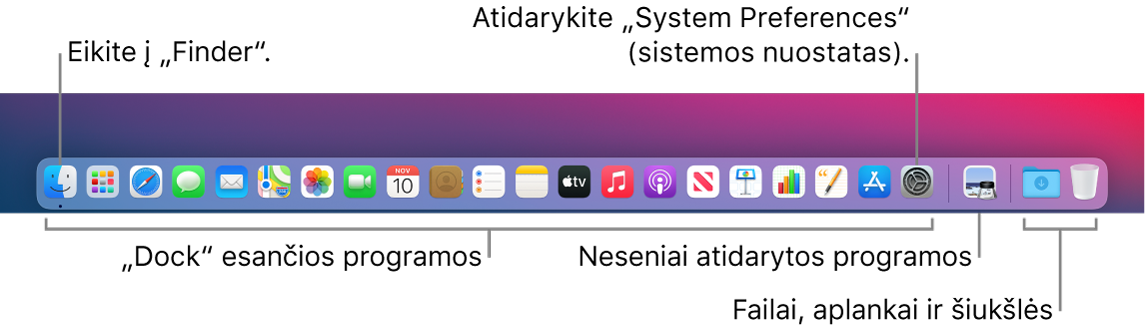
Atidarykite programą arba failą. Spustelėkite „Dock“ esančią programos piktogramą arba Launchpad piktogramą ![]() , kad peržiūrėtumėte visas „Mac“ programas, tada spustelėkite norimą programą. Programos taip pat galite ieškoti naudodami funkciją „Spotlight“
, kad peržiūrėtumėte visas „Mac“ programas, tada spustelėkite norimą programą. Programos taip pat galite ieškoti naudodami funkciją „Spotlight“ ![]() (viršutiniame dešiniajame meniu juostos kampe) ir tada atidaryti programą iš „Spotlight“ paieškos rezultatų. Vėliausiai atidarytos programos rodomos „Dock“ centre.
(viršutiniame dešiniajame meniu juostos kampe) ir tada atidaryti programą iš „Spotlight“ paieškos rezultatų. Vėliausiai atidarytos programos rodomos „Dock“ centre.
Uždarykite programą. Kai spustelėjate raudoną tašką viršutiniame kairiajame atidaryto lango kampe, langas uždaromas, bet programa lieka atidaryta. Jei programa atidaryta, „Dock“ po jos piktograma bus rodomas juodas taškas. Norėdami programą uždaryti, programos meniu pasirinkite „Quit programos pavadinimas“ (pavyzdžiui, programos „Mail“ meniu pasirinkite „Quit Mail“). Taip pat galite laikyti nuspaudę klavišą „Control“ ir spustelėti programos piktogramą „Dock“ juostoje, o tada spustelėti „Quit“.
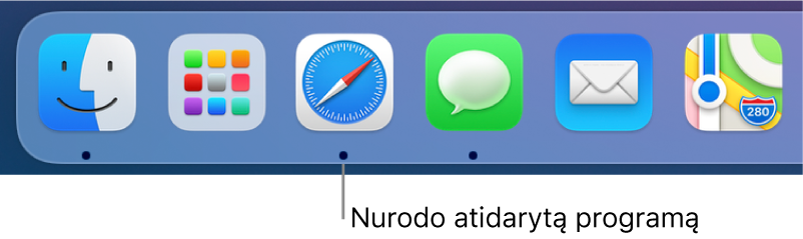
Įtraukite elementą į „Dock“. Nuvilkite elementą į norimą vietą. Programas patalpinkite kairėje „Dock“ pusėje, o failus arba aplankus – dešinėje pusėje.
Pašalinkite elementą iš „Dock“. Vilkite elementą iš „Dock“. Elementas bus pašalintas tik iš „Dock“, bet jis liks įrenginyje „iMac“.
Peržiūrėkite visus atidarytus „Mac“ elementus. Klaviatūroje paspauskite ![]() , kad peržiūrėtumėte atidarytus langus, darbalaukio ekranus, viso ekrano režimu veikiančias programas ir kt., kad būtų lengviau šiuos elementus perjungti. Be to, į „Dock“ galite įtraukti „Mission Control“ piktogramą
, kad peržiūrėtumėte atidarytus langus, darbalaukio ekranus, viso ekrano režimu veikiančias programas ir kt., kad būtų lengviau šiuos elementus perjungti. Be to, į „Dock“ galite įtraukti „Mission Control“ piktogramą ![]() . Žr. „Apple“ pagalbos straipsnį „Mac“ funkcijos „Mission Control“ naudojimas.
. Žr. „Apple“ pagalbos straipsnį „Mac“ funkcijos „Mission Control“ naudojimas.
Patarimas: Pasirinkę System Preferences spustelėkite „Dock & Menu Bar“, kad pakeistumėte „Dock“ išvaizdą ir veikimą. Funkciją „Dock“ galite padidinti arba sumažinti, perkelti į kairę arba dešinę ekrano pusę, paslėpti, kai jos nenaudojate, ir kt.
Sužinokite daugiau. Žr. „macOS“ naudotojo vadovo temą „Mac“ funkcijos „Dock“ naudojimas.