'나의 Mac 찾기'가 흐리게 표시되고 "복구 시스템 업데이트가 필요합니다." 메시지가 표시되는 경우
iCloud 메뉴로 이동할 때 나의 Mac 찾기가 흐리게 표시되고, 그 아래에 "복구 시스템 업데이트가 필요합니다." 메시지가 표시되는 경우 도움을 받을 수 있습니다.
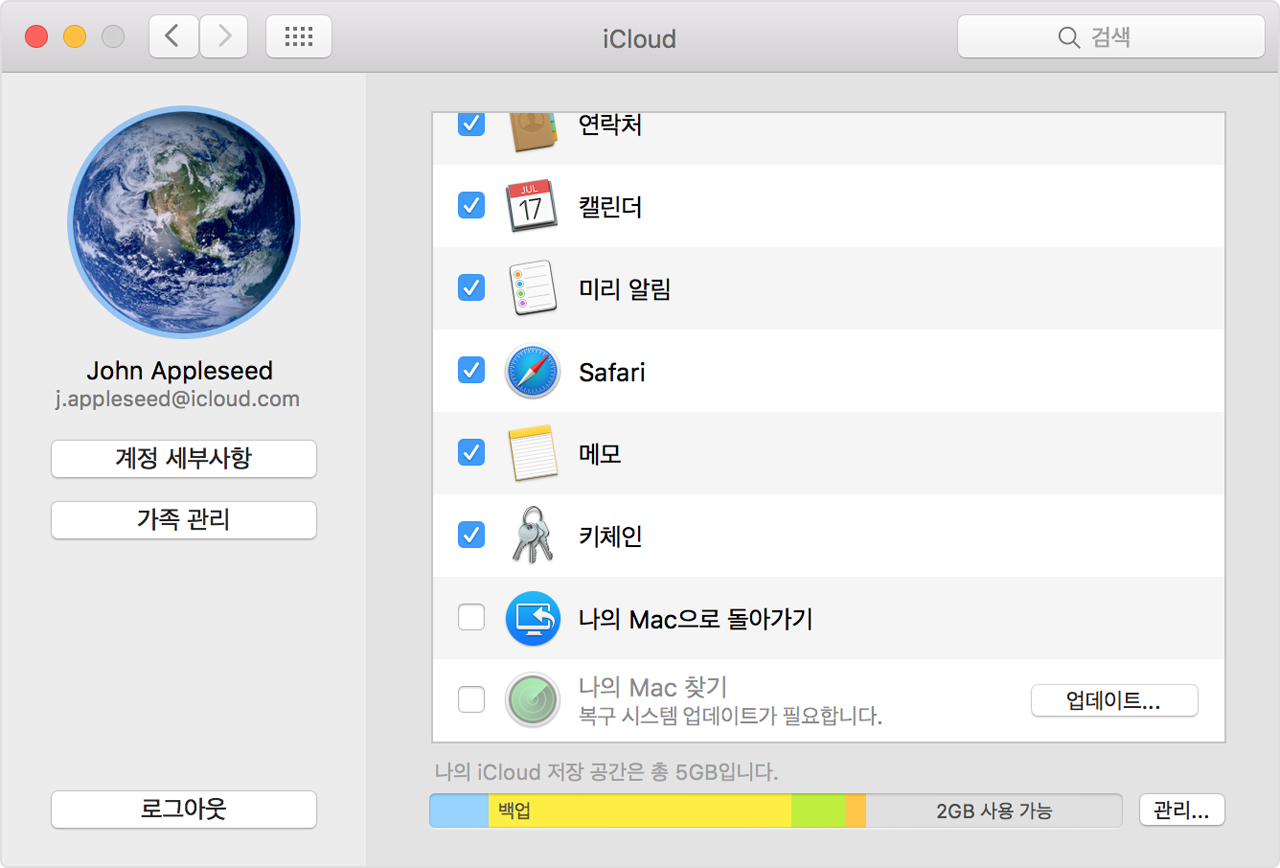
다음 단계 따르기
'나의 Mac 찾기' 옆에 있는 '업데이트'를 클릭하고 소프트웨어 업데이트 메뉴를 엽니다. macOS 복구 업데이트를 설치하라는 메시지 또는 소프트웨어가 최신 상태라는 메시지가 표시될 수 있습니다.
업데이트를 설치했는데도 iCloud 메뉴에 '나의 Mac 찾기'가 계속해서 흐리게 표시되는 경우 다음 단계를 따르십시오.
Mac을 재시동한 후 즉시 command + R 키를 누릅니다. Mac이 macOS 복구 파티션에서 시동됩니다.
디스크 유틸리티를 열고 macOS 볼륨을 클릭합니다. 일반적으로 이 볼륨의 이름은 Macintosh HD입니다.
FileVault 2가 활성화된 경우 도구 막대에서 '잠금 해제'를 클릭한 다음 관리자 암호를 입력해야 드라이브의 잠금을 해제할 수 있습니다.
'디스크 복구' 버튼을 클릭하고 디스크 유틸리티가 드라이브 복구를 완료하도록 합니다.
Mac을 재시동하여 평소대로 시동되도록 합니다.
드라이브 복구를 완료할 수 없는 경우
외장 복구 디스크에서 Mac을 시동합니다. macOS 복구 디스크에 대해 자세히 알아볼수 있습니다.
외장 macOS 복구 디스크에서 디스크 유틸리티를 연 다음 macOS 볼륨을 클릭합니다. 일반적으로 이 볼륨의 이름은 Macintosh HD입니다.
FileVault 2가 활성화된 경우 도구 막대에서 '잠금 해제'를 클릭한 다음 관리자 암호를 입력해야 드라이브의 잠금을 해제할 수 있습니다.
'디스크 복구'를 클릭하고 디스크 유틸리티가 드라이브 복구를 완료하도록 합니다.
외장 macOS 복구 디스크에서 시동하는 동안 드라이브 복구를 완료할 수 없는 경우
평소대로 Mac을 재시동합니다.
Time Machine으로 Mac을 백업합니다.
외장 macOS 복구 디스크에서 Mac을 시동합니다.
외장 macOS 복구 디스크에서 디스크 유틸리티를 엽니다.
macOS 볼륨을 다시 파티션하고 다시 포맷합니다. 이렇게 하면 볼륨에 있는 정보가 모두 지워집니다.
외장 복구 디스크에서 macOS를 설치합니다.
처음 시동할 때 백업에서 데이터를 마이그레이션하는 옵션이 표시되면 Time Machine 백업을 선택하여 사용자 계정과 데이터를 복원합니다.
소프트웨어 업데이트에서 최신 소프트웨어라고 보고할 때까지 소프트웨어 업데이트를 사용하여 모든 업데이트를 설치합니다. 업데이트가 모두 설치되면 나의 Mac 찾기 서비스를 선택할 수 있습니다.
'나의 Mac 찾기' 서비스가 여전히 흐리게 표시되면 Mac을 Apple Genius 또는 Apple 공인 서비스 제공업체로 가져가서 드라이브를 수리하십시오.