Apple Watch Ultra에서 메일 관리하기
Apple Watch Ultra에 표시할 메일상자 선택하기
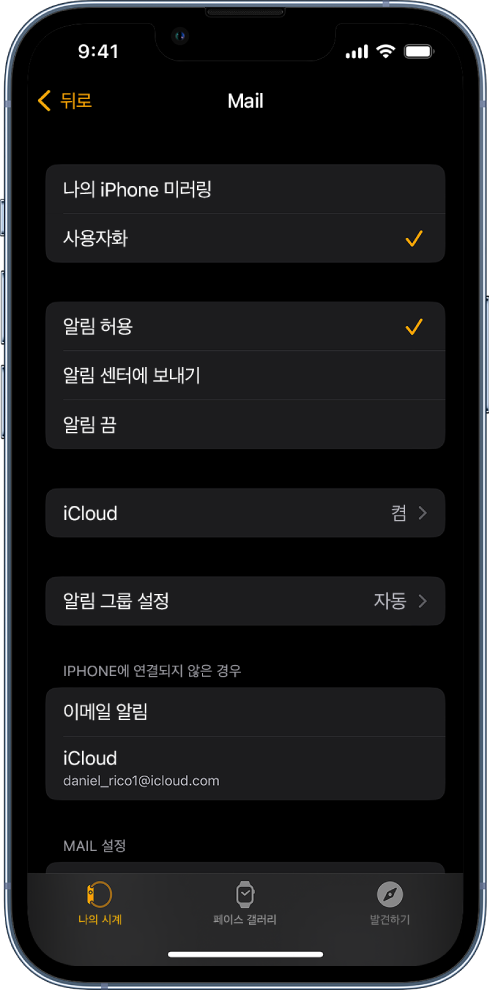
iPhone에서 Apple Watch 앱을 여십시오.
나의 시계를 탭한 다음 Mail > Mail 포함으로 이동하십시오.
Apple Watch Ultra에서 보려는 계정을 계정 아래에서 탭하십시오. 여러 개의 계정을 지정할 수 있습니다(예: iCloud 계정 및 업무용 계정).
원한다면 계정을 탭한 다음 특정 메일상자를 탭하여 콘텐츠를 Apple Watch Ultra에서 볼 수 있습니다.
기본적으로 모든 받은 편지함의 메시지를 볼 수 있습니다. VIP, 깃발 표시 메시지, 읽지 않은 메시지 등에 있는 메시지를 볼 수 있도록 선택할 수 있습니다.
또한 Apple Watch Ultra에서 보이는 계정 및 메일상자를 바로 선택할 수 있습니다. Mail 앱![]() 을 열고 아래로 스크롤한 후 편집을 탭한 다음, 계정 또는 메일상자를 탭하십시오.
을 열고 아래로 스크롤한 후 편집을 탭한 다음, 계정 또는 메일상자를 탭하십시오.
Apple Watch Ultra에서 특정 계정 보기
Apple Watch Ultra에서 Mail 앱
 을 여십시오.
을 여십시오.왼쪽 상단 모서리에 있는 <을 탭하여 계정 목록 및 깃발 표시됨이나 읽지 않음과 같은 특정 메일상자를 볼 수 있습니다.
계정 또는 메일상자를 탭하여 내용을 볼 수 있습니다.
모든 계정의 이메일을 보려면 모든 메일상자를 탭하십시오.
메시지를 삭제하거나, 읽지 않음 또는 읽음으로 표시하거나, 깃발 표시하기
Apple Watch Ultra에서 Mail 앱![]() 을 열고 메일 메시지를 연 다음 아래로 스크롤하여 다음을 수행하십시오.
을 열고 메일 메시지를 연 다음 아래로 스크롤하여 다음을 수행하십시오.
메시지 읽지 않음 또는 읽음으로 표시하기: ‘읽지 않음으로 표시’ 또는 ‘읽음으로 표시’를 탭하십시오.
메시지 목록이 표시되어 있는 경우 메시지를 오른쪽으로 쓸어넘긴 다음, 읽음
 또는 읽지 않음 버튼
또는 읽지 않음 버튼 을 탭하십시오.
을 탭하십시오.메시지 삭제하기: 메시지 삭제를 탭하십시오.
메시지 목록이 표시되어 있는 경우 메시지에서 왼쪽으로 쓸어넘긴 다음
 을 탭하십시오.
을 탭하십시오.메시지에 깃발 표시하기: 깃발 표시를 탭하십시오. (이미 깃발로 표시된 메시지의 깃발을 해제할 수도 있습니다.)
메시지 목록이 표시되어 있는 경우 메시지에서 왼쪽으로 쓸어넘긴 다음
 을 탭하십시오.
을 탭하십시오.
메시지 스레드를 쓸어넘기는 경우 선택한 동작(휴지통, 깃발 표시, 읽음 또는 읽지 않음)이 전체 스레드에 적용됩니다.
알림 사용자화하기
iPhone에서 Apple Watch 앱을 여십시오.
나의 시계를 탭하고 Mail > 사용자화로 이동한 다음 계정을 탭하고 [계정 이름]에서 알림 보기를 켜십시오.
사운드 및 햅틱을 켜거나 끄십시오.
Apple Watch Ultra를 착용하고 있으면 iPhone에서 멀리 떨어져 있는 경우에도 중요한 메시지가 왔을 때 알림을 받을 수 있습니다. iPhone에서 Apple Watch 앱을 열고 나의 시계, Mail을 차례로 탭한 다음, ‘iPhone에 연결되지 않은 경우’에서 ‘이메일 알림’을 켜십시오.
메시지 목록 간략하게 만들기
메일 목록을 더 간략하게 만들기 위해 목록에서 각 이메일에 대해 표시되는 미리보기 텍스트의 줄 수를 줄일 수 있습니다.
iPhone에서 Apple Watch 앱을 여십시오.
나의 시계를 탭하고 Mail을 탭한 다음 메시지 미리보기를 탭하십시오.
표시할 메시지를 1줄, 2줄 또는 없음 중에서 선택하십시오.
원격 이미지 로드
일부 이메일에는 온라인 이미지로 연결되는 링크가 있을 수도 있습니다. 원격 이미지 로드를 허용하는 경우 해당 이미지가 이메일에 표시됩니다. 해당 이미지를 허용하려면 다음 단계를 따르십시오.
iPhone에서 Apple Watch 앱을 여십시오.
나의 시계를 탭하고 Mail을 탭하고 사용자화를 탭한 다음 원격 이미지 로드를 켜십시오.
참고: 원격 이미지를 로드할 경우 Apple Watch Ultra로 이메일을 다운로드하는 속도가 느려질 수 있습니다.
스레드로 구성하기
하나의 스레드로 통합된 이메일에 대한 모든 답장을 보려면 다음 단계를 따르십시오.
iPhone에서 Apple Watch 앱을 여십시오.
나의 시계, Mail, 사용자화를 차례로 탭한 다음 스레드로 구성을 켜십시오.