macOS High Sierra
VoiceOver 시작하기 설명서
-
- 일반 카테고리
- 말수 카테고리의 말하기 패널
- 말수 카테고리의 점자 패널
- 말수 카테고리의 텍스트 패널
- 말수 카테고리의 알림 패널
- 말수 카테고리의 힌트 패널
- 말하기 카테고리의 음성 패널
- 말하기 카테고리의 발음 패널
- 탐색 카테고리
- 웹 카테고리의 탐색 패널
- 웹 카테고리의 페이지 로드하기 패널
- 웹 카테고리의 웹 로터 패널
- 사운드 카테고리
- 시각 정보 카테고리의 커서 패널
- 패널 및 시각 정보 카테고리의 메뉴 패널
- 시각 정보 카테고리의 터치 패널
- 명령자 카테고리의 트랙패드 패널
- 트랙패드 명령자 할당 패널
- 명령자 카테고리의 숫자 패드 패널
- 명령자 카테고리의 키보드 패널
- 명령자 카테고리의 빠른 탐색 패널
- 빠른 탐색 명령자 할당 패널
- 점자 카테고리의 레이아웃 패널
- 점자 카테고리의 디스플레이 패널
- 동작 카테고리

앱 및 윈도우 사이에서 전환하기
하나 이상의 앱이 열려 있거나 앱에 대해 하나 이상의 윈도우가 열려 있을 때 응용 프로그램 선택 화면 또는 윈도우 선택 화면을 사용하여 이들 사이를 빠르게 전환하십시오.
참고: VO는 VoiceOver 보조 키를 나타냅니다.
앱 간에 전환하기
응용 프로그램 선택 화면을 열려면 VO-F1-F1을 누르거나 트랙패드의 왼쪽 가장자리 근처를 두 번 탭하십시오.
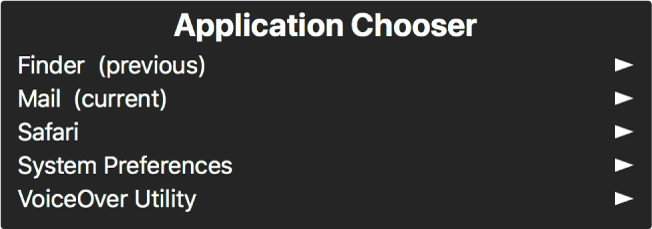
열린 앱 목록을 탐색하려면 아래쪽 화살표 또는 위쪽 화살표 키를 누르거나 트랙패드를 아래 또는 위로 쓸어 넘기십시오.
원하는 앱을 들을 때 스페이스 바를 누르거나 트랙패드를 두 번 누르십시오.
선택 화면을 열기 위해 VoiceOver 명령을 사용했다면, 스페이스 바를 누르면 앱에 대한 모든 열린 윈도우, 대화상자나 경고를 나열한 부메뉴를 엽니다. 앱 목록에서 했던 같은 방법으로 부메뉴를 탐색하십시오.
선택하지 않고 응용 프로그램 선택 화면을 빠져 나오려면 Escape 키 또는 Fn-Tab을 누르거나 두 손가락으로 트랙패드를 앞뒤로 문지르십시오.
윈도우 간을 전환하기
윈도우 선택 화면을 열려면 VO-F2-F2를 누르거나 트랙패드의 오른쪽 가장자리 근처를 두 번 탭하십시오.

열린 윈도우 목록을 탐색하려면 아래쪽 화살표 또는 위쪽 화살표 키를 누르거나 트랙패드를 아래 또는 위로 쓸어 넘기십시오.
윈도우를 선택하려면 스페이스 바를 누르거나 트랙패드를 두 번 탭하십시오.
선택하지 않고 윈도우 선택 화면을 빠져 나오려면 Escape 키 또는 Fn-Tab을 누르거나 두 손가락으로 트랙패드를 앞뒤로 문지르십시오.
피드백을 보내 주셔서 감사합니다.