
Mac에서 녹음 편집하기
녹음을 생성한 이후에 이를 변경할 수 있습니다. 녹음의 일부를 대치하거나 다듬는 등의 방법을 알아봅니다.
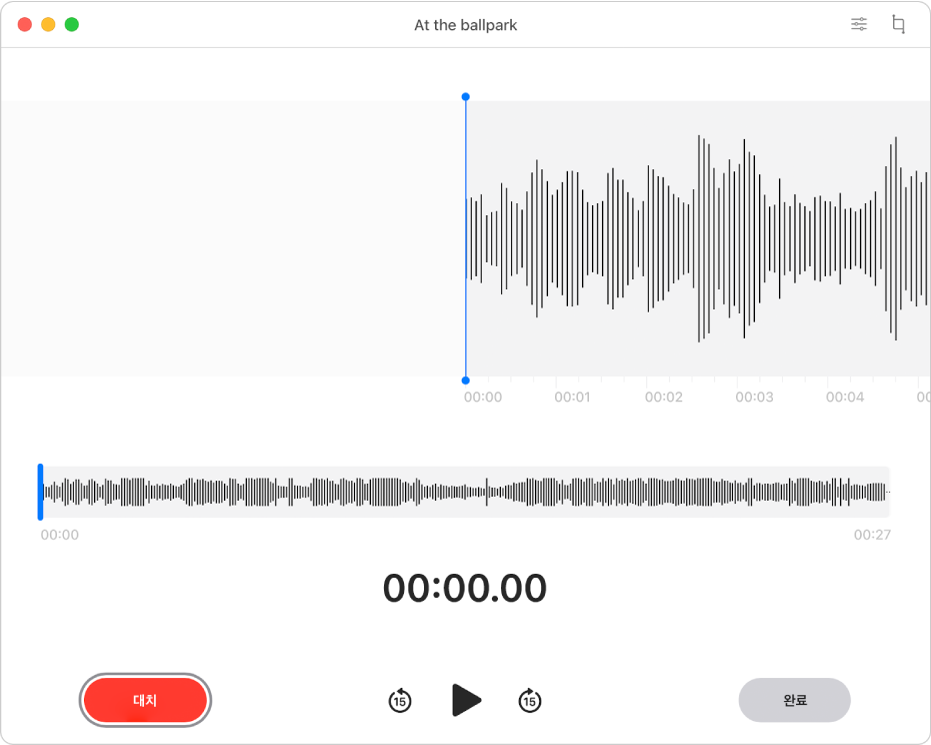
녹음의 일부 대치하기
기존 오디오를 덮어쓰려면 대치를 사용하십시오.
Mac용 음성 메모 앱
 에서 녹음을 선택하십시오.
에서 녹음을 선택하십시오.오른쪽 상단 모서리에 있는 편집 버튼을 클릭하여 편집 윈도우에서 녹음을 여십시오.
트랙패드 또는 Magic Mouse가 있는 경우, 목록에 있는 녹음을 클릭하거나 두 손가락으로 탭한 다음 녹음 편집을 선택하십시오.
파형 개요에서 파란색 세로줄(재생헤드)을 왼쪽 또는 오른쪽으로 드래그하십시오.
트랙패드 또는 Magic Mouse가 있는 경우, 파형에서 두 손가락으로 왼쪽 또는 오른쪽으로 쓸어넘겨 재생헤드를 이동할 수도 있습니다.
대치 버튼을 클릭하거나 Touch Bar를 사용한 다음 새로운 오디오를 녹음하십시오.
녹음을 중단하려면 일시 정지 버튼
 을 클릭하십시오. 녹음을 계속하려면 대치 또는 재개를 클릭하십시오.
을 클릭하십시오. 녹음을 계속하려면 대치 또는 재개를 클릭하십시오.완료를 클릭하여 녹음을 저장하십시오.
녹음 다듬기
오디오의 불필요한 부분을 삭제하려면 다듬기를 사용하십시오.
Mac용 음성 메모 앱
 에서 녹음을 선택하십시오.
에서 녹음을 선택하십시오.편집 버튼을 클릭하여 편집 윈도우에서 녹음을 연 다음 다듬기 버튼
 을 클릭하십시오.
을 클릭하십시오.트랙패드 또는 Magic Mouse가 있는 경우, 녹음을 클릭하거나 두 손가락으로 탭한 다음 녹음 다듬기를 선택하십시오.
노란색 다듬기 핸들을 드래그하여 다듬을 범위를 설정하십시오.
편집한 내용을 확인하려면 재생 버튼
 을 클릭하거나 Touch Bar를 사용한 다음, 필요한 경우 다듬기 핸들을 조절하십시오.
을 클릭하거나 Touch Bar를 사용한 다음, 필요한 경우 다듬기 핸들을 조절하십시오.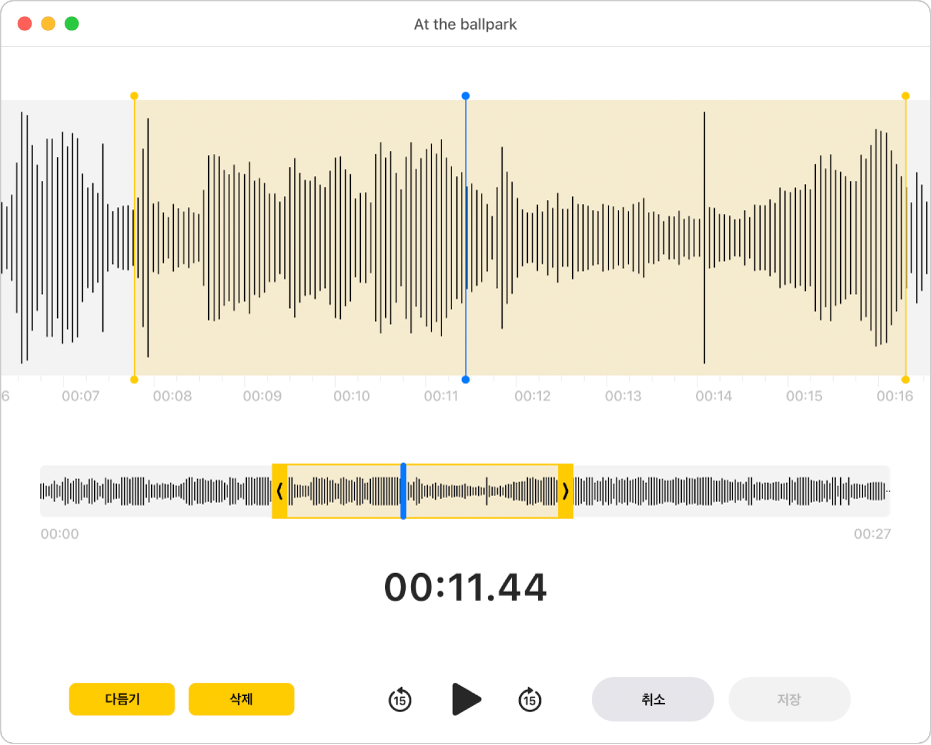
다음 중 하나를 수행하십시오.
다듬기 핸들 외부에 있는 녹음을 제거하려면 다듬기를 클릭하십시오.
다듬기 핸들 사이에 있는 녹음을 제거하려면 삭제를 클릭하십시오.
변경 사항을 저장하려면 저장을 클릭한 다음 완료를 클릭하십시오.
재생 설정 조정하기
녹음을 들을 때 녹음이 다르게 들리도록 재생 설정을 조정할 수 있습니다.
참고: 이 설정은 녹음 원본을 변경하지 않습니다. 녹음을 공유하거나, 다른 기기에서 듣거나, 음성 메모를 종료하면 변경 사항은 들리지 않습니다.
Mac용 음성 메모 앱
 에서 녹음을 선택하십시오.
에서 녹음을 선택하십시오.오른쪽 상단 모서리에 있는 재생 설정 버튼
 을 클릭한 후, 다음 중 하나를 수행하십시오.
을 클릭한 후, 다음 중 하나를 수행하십시오.재생 속도 변경: 녹음 속도를 늦추거나 높이려면 재생 속도 슬라이더를 왼쪽이나 오른쪽으로 드래그하십시오.
무음 건너뛰기: 녹음의 공백을 자동으로 건너뛰려면 무음 구간 건너뛰기를 켜십시오.
음질 향상: 배경 소음 및 잔향을 줄이려면 녹음 향상을 켜십시오.
원래 설정 복원: 재생 설정을 기본값으로 복원하려면 왼쪽 상단 모서리에 있는 재설정을 클릭하십시오.
들으려면 닫기 버튼
 을 클릭한 다음 재생 버튼
을 클릭한 다음 재생 버튼 을 클릭하십시오(또는 Touch Bar 사용).
을 클릭하십시오(또는 Touch Bar 사용).
녹음 복제하기
복사하고 싶은 녹음이 있는 경우(원본 그대로 두거나 편집에 사용), 음성 메모를 복제하십시오.
Mac용 음성 메모 앱
 에서 녹음을 선택하십시오.
에서 녹음을 선택하십시오.파일 > 복제를 선택하십시오.
트랙패드 또는 Magic Mouse가 있는 경우, 녹음을 클릭하거나 두 손가락으로 탭한 다음 복제를 선택하십시오.
녹음이 복사되며 보관함에 나타납니다.
녹음 이름 변경하기
녹음이 사용자의 위치 이름(‘위치 기반 이름 지정’을 설정에서 선택하고 음성 메모가 Mac의 위치를 감지하도록 허용한 경우)으로 저장됩니다. 그렇지 않으면 녹음이 ‘새로운 녹음’이라는 이름으로 저장됩니다. 녹음의 새로운 이름을 선택할 수도 있습니다.
Mac용 음성 메모 앱
 에서 녹음을 선택하십시오.
에서 녹음을 선택하십시오.목록에서 이름을 클릭하고 새로운 이름을 입력한 다음, Return을 누르십시오.