
Mac용 텍스트 편집기에서 표 및 목록 추가하기
리치 텍스트 문서에서 표를 추가하고 목록을 생성할 수 있습니다.
표 추가하기
Mac용 텍스트 편집기 앱
 에서 표를 추가할 위치를 클릭하십시오.
에서 표를 추가할 위치를 클릭하십시오.포맷 > 표를 선택한 다음 제어기를 사용하여 행 및 열 수, 텍스트 정렬, 셀 색상 및 기타 옵션을 조절할 수 있습니다.
문서로 돌아가려면 윈도우를 닫으십시오.
윈도우를 닫은 후 행이나 열의 수를 변경하려면 표 셀 안을 클릭하고 포맷 > 표를 선택한 다음 제어기를 사용하여 조절하십시오.
행의 높이 또는 열의 너비를 조절하려면, 셀 경계선 위로 포인터를 두십시오. 포인터가 양방향 화살표![]() 로 바뀌면 테두리를 드래그하십시오.
로 바뀌면 테두리를 드래그하십시오.
셀 병합하기
Mac용 텍스트 편집기 앱![]() 에서 다음을 수행하십시오.
에서 다음을 수행하십시오.
셀 병합하기: 표에서 둘 이상의 셀을 선택하고 포맷 > 표를 선택한 다음, 셀 병합을 클릭하십시오.
병합된 셀 분리하기: 셀을 선택하고 포맷 > 표를 선택한 다음, 셀 분리를 클릭하십시오.
표 내에 표 추가하기
표 셀 내에 표를 추가할 수 있습니다. 이 중첩된 표는 셀을 추가적으로 행과 열로 나눌 수 있습니다.
Mac용 텍스트 편집기 앱
 에서 표 셀 내부를 클릭하십시오.
에서 표 셀 내부를 클릭하십시오.포맷 > 표를 선택한 다음 표 중첩을 클릭하십시오.
제어기를 사용하여 행 및 열 수, 텍스트 정렬, 셀 색상 및 기타 옵션을 조절할 수 있습니다.
목록 생성하기
Mac용 텍스트 편집기 앱
 에서 목록으로 변환하려는 텍스트를 이미 입력한 경우, 해당 텍스트를 선택하십시오. 그렇지 않은 경우 2단계로 이동하십시오.
에서 목록으로 변환하려는 텍스트를 이미 입력한 경우, 해당 텍스트를 선택하십시오. 그렇지 않은 경우 2단계로 이동하십시오.도구 막대에서 목록 구분점 및 번호 매기기 버튼
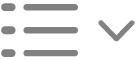 을 클릭(또는 Touch Bar 사용) 한 다음, 목록 스타일을 선택하거나, 자세히 보기를 선택하고 다음 중 하나를 수행하십시오.
을 클릭(또는 Touch Bar 사용) 한 다음, 목록 스타일을 선택하거나, 자세히 보기를 선택하고 다음 중 하나를 수행하십시오.앞 기호: 목록 기호에 대한 앞 기호를 설정합니다.
구분점/번호: 목록 기호의 스타일을 설정합니다.
뒤 기호: 목록 기호에 대한 뒤 기호를 설정합니다.
시작 번호: 목록에 대한 시작 번호를 설정합니다.
상위 목록 기호를 앞에 넣음: 상위 목록 기호가 하위 목록 기호 앞에 옵니다. 예를 들어 상위 목록 기호가 1인 경우, 하위 목록 기호는 1.1이 됩니다.
1단계에서 텍스트를 선택한 경우 목록으로 포맷이 지정되고 입력하는 모든 새로운 텍스트가 이 목록에 추가됩니다. 목록에서 각 항목 다음에 Return을 누르십시오. 항목을 종료하려면 Return을 두 번 누르십시오.