
단축어에서 찾기 및 필터링 동작에 필터 매개변수 추가하기
‘찾기’ 또는 ‘필터링’ 동작을 단축어에 추가한 후 동작의 필터 매개변수를 활성화하여 동작이 모은 데이터 세트를 좁힐 수 있습니다.
예를 들어 ‘사진 찾기’ 동작에서 ‘앨범 다음과 같음 인물 사진’과 같은 필터 매개변수를 추가하여 ‘인물 사진’이라는 앨범에 있는 사진만 가져올 수 있습니다. 필터 매개변수를 더 추가하여 검색 기준을 더욱 세밀하게 설정할 수 있습니다. 예를 들어 ‘앨범 [다음과 같음]’에서 ‘앨범 [다음이 아님]’으로 필터 옵션을 변경한 다음, 검색 기준 목록에서 ‘셀카’를 선택하여 ’셀카’ 앨범을 제외할 수 있습니다.
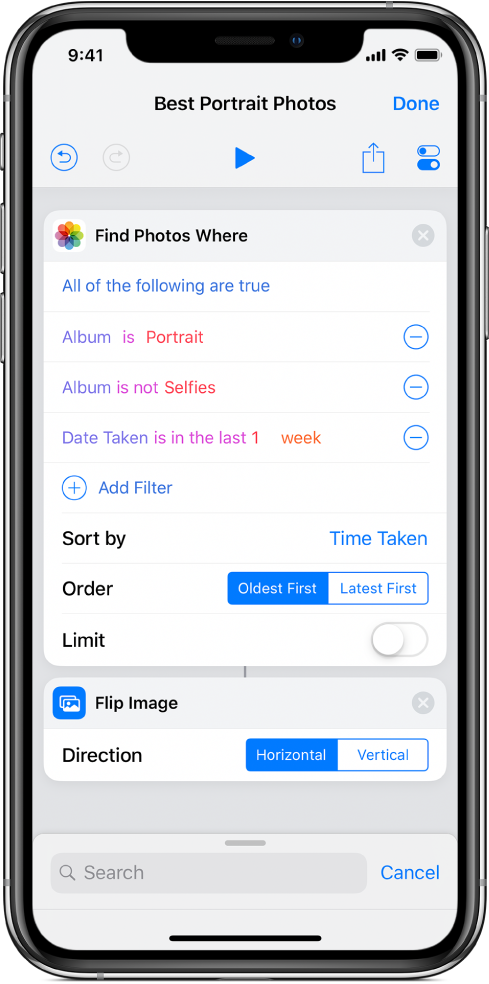
찾기 또는 필터링 동작에 필터 매개변수 추가하기
단축어 앱 보관함
 에서 수정하려는 단축어의
에서 수정하려는 단축어의  을 탭하십시오.
을 탭하십시오.단축어 편집기에서
 을 탭하고 검색 필드에 ’찾기’ 또는 ‘필터링’을 입력한 다음, 목록의 동작을 길게 터치하고 원하는 위치로 드래그하십시오.
을 탭하고 검색 필드에 ’찾기’ 또는 ‘필터링’을 입력한 다음, 목록의 동작을 길게 터치하고 원하는 위치로 드래그하십시오.추가한 ’찾기’ 또는 ‘필터링’ 동작에서 ‘필터 추가’를 탭하십시오.
기본 필터링 문자열이 유색의 필터링 단어와 함께 나타납니다(예: ‘앨범 다음과 같음 모든 사진’).
색상이 있는 단어 중 하나를 탭한 다음, 목록에서 옵션을 탭하여 필터링 문자열을 사용자화할 수 있습니다.
예를 들어, ‘앨범’을 탭하여 ‘너비’를 선택하고 ‘다음과 같음’을 탭하여 ‘다음이 아님’을 선택한 다음, ‘모두’를 탭하고 나타나는 키패드에 숫자를 입력합니다.
필터 매개변수를 더 추가하려면 2~3단계를 반복하십시오.
참고: 필터 매개변수를 여러 개 추가한 경우 ‘다음 조건이 모두 참인 경우’ 또는 ‘다음 조건 중 하나라도 참인 경우’ 옵션을 활성화하십시오.
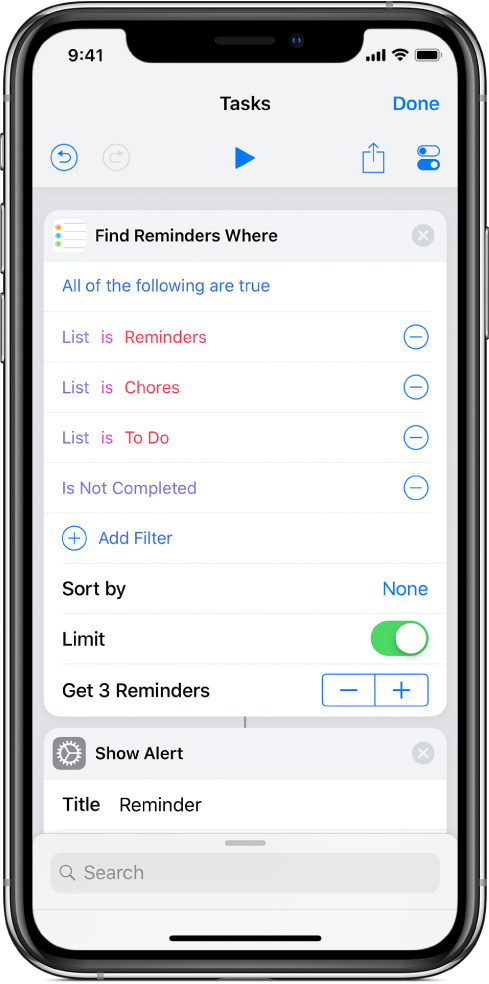
필터 매개변수 결과를 정렬하고 제한하기
찾기 및 필터링 동작은 결과를 순서대로 정렬하고 필터링 작업에서 모인 결과 수를 제한하기 위한 매개변수도 포함하고 있습니다.
단축어 앱에서 다음 중 하나 이상을 수행하십시오.
필터링 결과 순서대로 정렬하기: ‘다음으로 정렬’을 탭하고 나타나는 목록에서 옵션을 선택한 다음, 나타나는 순서 매개변수에서 옵션을 탭하십시오(예: 오름차순, 내림차순).
필터링 결과 제한하기: 제한을 켠 다음, 나타나는 ‘[x개의 항목] 가져오기’ 행에서 더하기(+) 또는 빼기(–) 버튼을 탭하여 최대 결과 수를 선택하십시오.
또한 ‘제한’ 또는 ‘[x개의 항목] 가져오기’를 탭하면 실행 시 묻기 변수 또는 매직 변수(단축어의 동작에 따라 다름)를 사용하여 이러한 매개변수를 단축어가 실행되는 동안 제한 수를 변경하도록 설정할 수 있습니다.
팁: 첫 번째 동작의 출력을 필터링하는 두 번째 동작 없이 행에서 두 개의 찾기 동작을 사용하려면 두 찾기 동작 사이에 ‘없음’ 동작을 배치합니다. 그러면 두 번째 찾기 동작에 입력으로 아무것도 전달되지 않아서 자체 콘텐츠를 가져오도록 신호를 보냅니다.
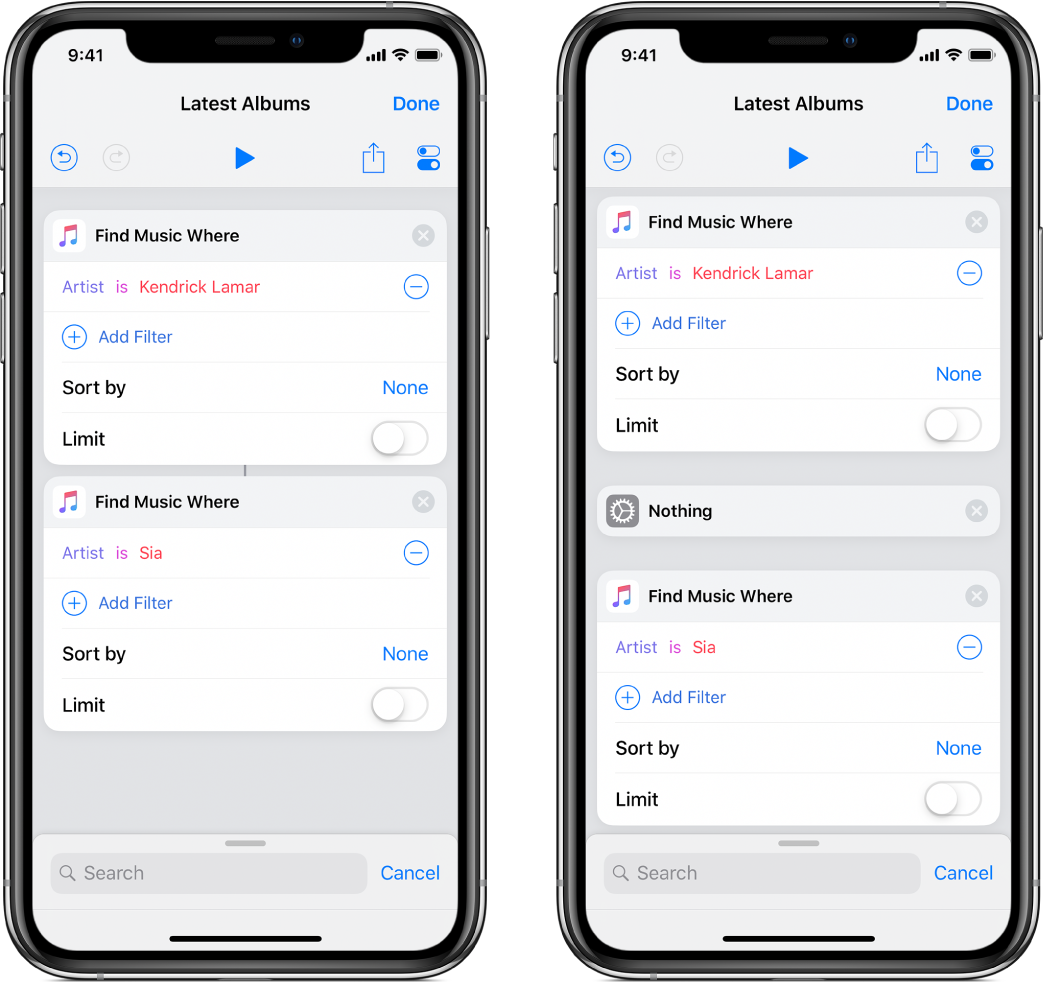
찾기 및 필터링 동작에 대량의 콘텐츠와 수많은 질의가 있을 때는 iOS 오늘 보기에서 단축어를 실행하면 단축어 성능에 영향을 미칠 수 있습니다. 이러한 경우 ’앱에서 계속하기’ 동작을 사용하여 단축어 앱으로 전환하거나, 결과를 좁히는 더 구체적인 필터를 사용하십시오.