
단축어에서 변수 조정하기
단축어 편집기 하단에 변수 편집기가 나타나서 콘텐츠 유형 설정, 콘텐츠에서 추출할 세부 정보 선택, 변수 이름 변경 또는 변수를 생성한 동작 표시 등을 제어할 수 있습니다.
변수 콘텐츠 유형 변경하기
단축어는 자동으로 변수에 저장된 콘텐츠 유형을 감지하고 해당 콘텐츠를 변수의 기본 콘텐츠 유형으로 사용합니다. 변수가 콘텐츠 유형을 변경하게 할 수 있습니다.
나의 단축어
 에서 수정하려는 단축어의
에서 수정하려는 단축어의  을 탭하십시오.
을 탭하십시오.단축어 편집기에서 변수 토큰을 탭하십시오.
화면 하단에 변수 편집기가 나타납니다. 변수 이름 아래 ‘[변수 유형](으)로’라는 이름의 하이라이트된 버튼은 변수에서 사용한 콘텐츠 유형을 나타냅니다. 예를 들어, 웹 페이지 콘텐츠 변수는 변수 유형으로 ‘URL(으)로’를 표시합니다.
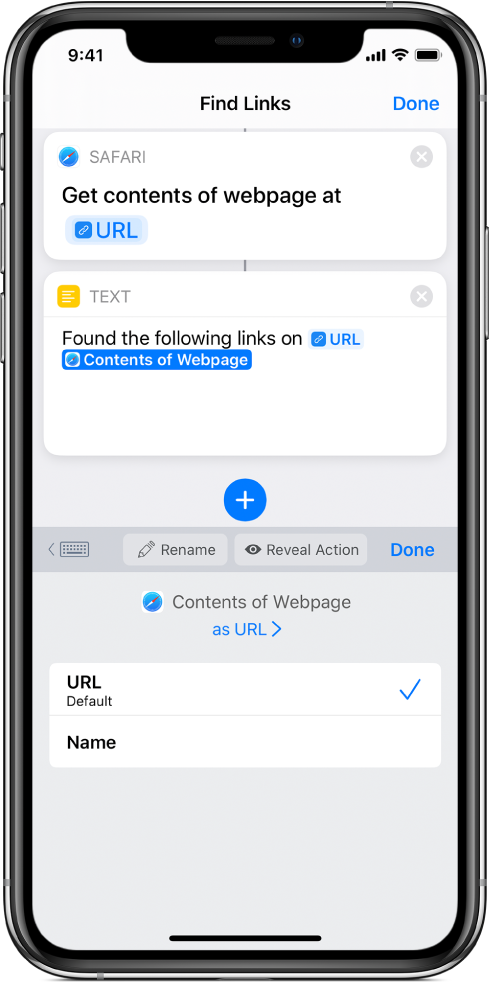
‘[변수 유형](으)로’를 탭한 다음, 나타나는 목록에서 해당 변수에 대한 새로운 콘텐츠 유형을 탭하십시오.
참고: 사용자 설정 콘텐츠 유형을 선택하는 경우, 단축어는 콘텐츠 그래프 기술을 사용하여 변수의 콘텐츠를 선택한 변수 유형으로 변환합니다. 예를 들어, URL을 저장하는 변수가 있는 경우, 해당 콘텐츠 유형을 URL에서 기사로 변경할 수 있습니다. 단축어는 자동으로 해당 URL에 있는 기사에 관한 세부 정보를 가져옵니다.
변수 콘텐츠 세부 정보 선택하기
나의 단축어
 에서 수정하려는 단축어의
에서 수정하려는 단축어의  을 탭하십시오.
을 탭하십시오.단축어 편집기에서 변수 토큰을 탭하십시오.
변수 편집기가 나타납니다. 변수 제목 및 콘텐츠 유형 아래에 특정 콘텐츠 유형에서 제공된 속성이 나열됩니다. 이 목록은 콘텐츠와 관련된 사용 가능한 모든 메타데이터를 표시합니다. 사용자는 어떤 속성을 변수의 출력으로 사용할지 선택할 수 있습니다.
예를 들어, 이미지 변수는 너비, 높이, 촬영한 날짜, 위치 및 카메라 제조사 등의 속성을 제공합니다. 각 콘텐츠 유형은 해당 콘텐츠만의 속성 세트를 제공합니다.
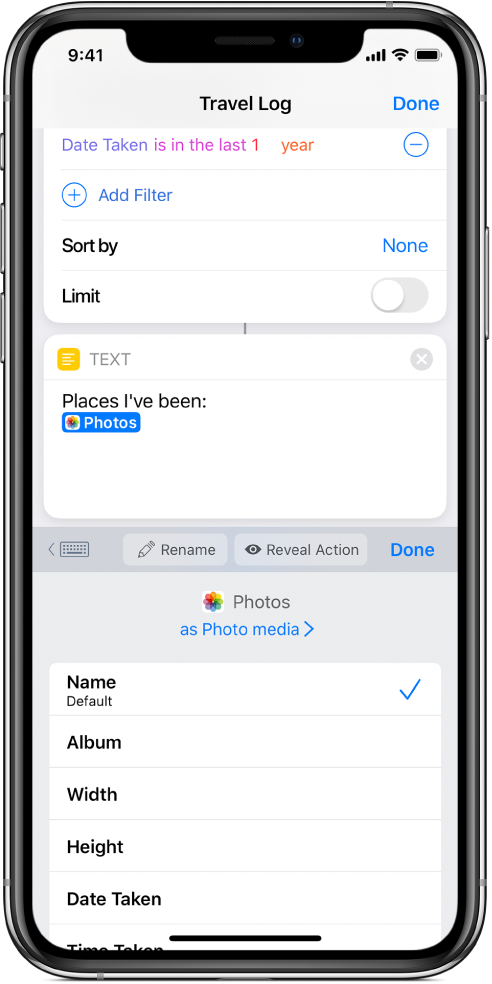
각 콘텐츠 유형은 선택된 속성이 없는 경우 자동으로 추출되는 기본 속성을 가지고 있습니다.
목록에서 속성을 탭하십시오.
변수 토큰이 사용자의 환경설정에 표시된 대로 업데이트됩니다.
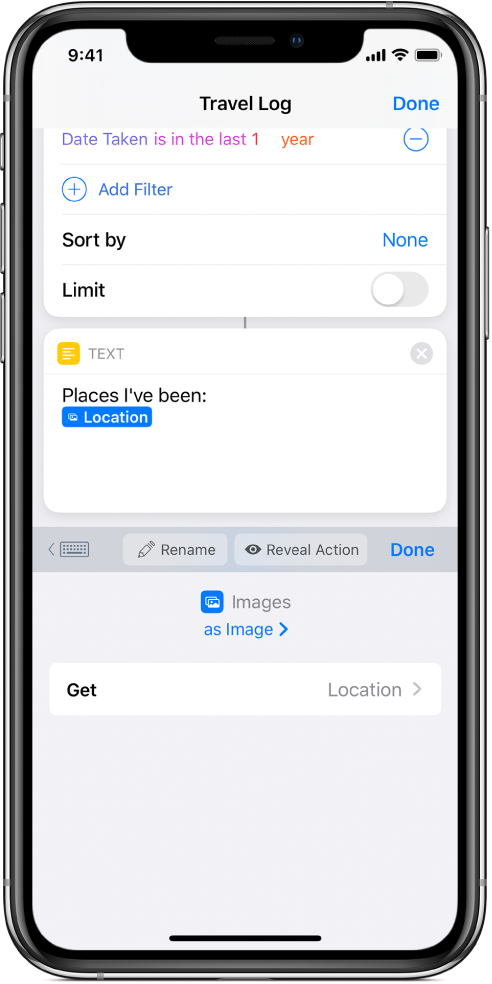
팁: 세부 정보 가져오기 동작('Safari 웹 페이지 세부 정보 가져오기' 또는 '이미지 세부 정보 가져오기’ 등)을 사용하여 모든 동작의 출력에서 속성을 수동으로 가져올 수 있습니다. 또한 이러한 동작을 탐색하면 각 콘텐츠 유형에 대해 어떤 세부 정보를 추출할 수 있는지 알아보는 데 도움이 됩니다.
변수 이름 변경하기
나의 단축어
 에서 수정하려는 단축어의
에서 수정하려는 단축어의  을 탭하십시오.
을 탭하십시오.단축어 편집기에서 변수 토큰을 탭하십시오.
변수 편집기가 나타납니다.
이름 변경
 을 탭하고
을 탭하고  을 탭한 다음, 변수의 새로운 이름을 입력하십시오.
을 탭한 다음, 변수의 새로운 이름을 입력하십시오.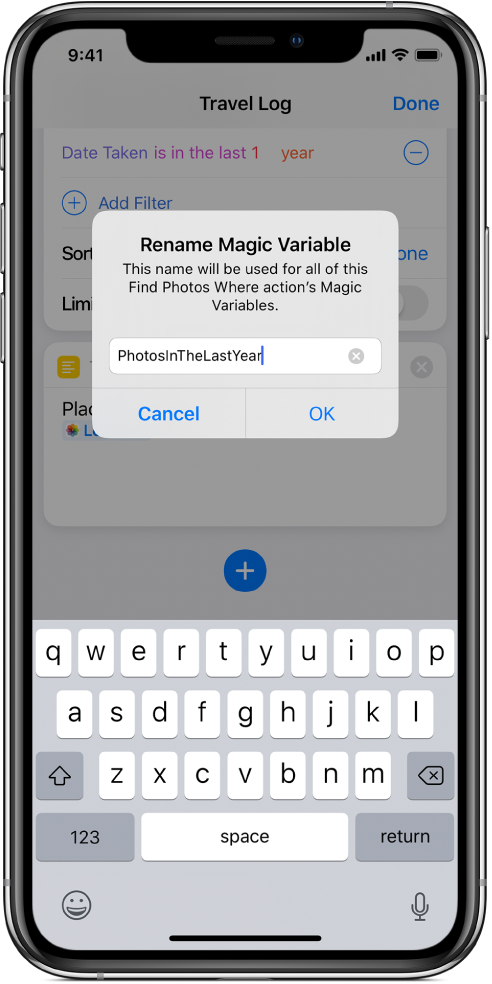
확인을 탭하십시오.
변수의 모든 요소 이름이 변경됩니다.
변수를 생성한 동작 표시하기
여러 변수를 포함하는 긴 단축어에서 동작 표시하기 버튼![]() 을 사용하여 변수를 생성한 원래 동작을 표시할 수 있습니다.
을 사용하여 변수를 생성한 원래 동작을 표시할 수 있습니다.
나의 단축어
 에서 수정하려는 단축어의
에서 수정하려는 단축어의  을 탭하십시오.
을 탭하십시오.단축어 편집기에서 변수 토큰을 탭하십시오.
변수 편집기가 나타납니다.
동작 표시하기
 를 탭하십시오.
를 탭하십시오.단축어 편집기가 위로 스크롤되어 변수의 소스 동작을 하이라이트합니다.
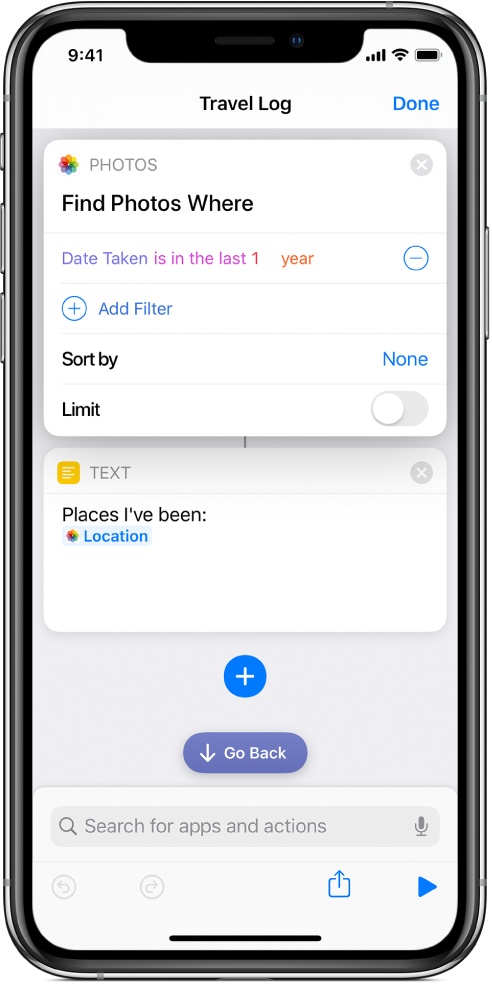
변수를 추가하고, 배치하고, 조정하는 방법을 학습한 후에는 변수로 단축어를 더 동적으로 만드는 방법에 대해 알아봅니다. 콘텐츠를 여러 번 재사용하고, 콘텐츠의 특정 세부 정보를 추출하고, 단축어의 아무 위치에 콘텐츠를 배치할 수 있습니다.
변수를 사용하면 원하는 결과를 제공하면서도 다양한 상황에 적용할 수 있으며 콘텐츠를 즉시 조정할 수 있는 단축어를 만들 수 있습니다.
팁: 변수를 처음 시작하는 경우, 변수가 포함된 기존 단축어로 테스트해 보는 것이 좋습니다. 갤러리![]() 의 단축어를 추가한 다음, 동작을 재정렬하거나 새로운 변수를 추가하여 단축어가 어떻게 달라지는지 살펴보십시오.
의 단축어를 추가한 다음, 동작을 재정렬하거나 새로운 변수를 추가하여 단축어가 어떻게 달라지는지 살펴보십시오.