
iPhone 또는 iPad에서 사용자화 단축어 생성하기
iPhone 또는 iPad용 단축어 앱을 사용하여 새로운 사용자 설정 단축어를 쉽게 생성할 수 있습니다.
1단계: 단축어 모음에 새로운 단축어를 생성합니다.
2단계: 단축어 편집기에서 동작을 추가합니다.
3단계: 새로운 단축어를 실행하여 테스트합니다.
새로운 단축어 생성하기
iOS 또는 iPadOS 기기의 단축어 앱
 에서 화면의 오른쪽 상단 모서리에 있는
에서 화면의 오른쪽 상단 모서리에 있는  을 탭하십시오.
을 탭하십시오.제목이 없는 빈 단축어가 단축어 편집기에 나타납니다.
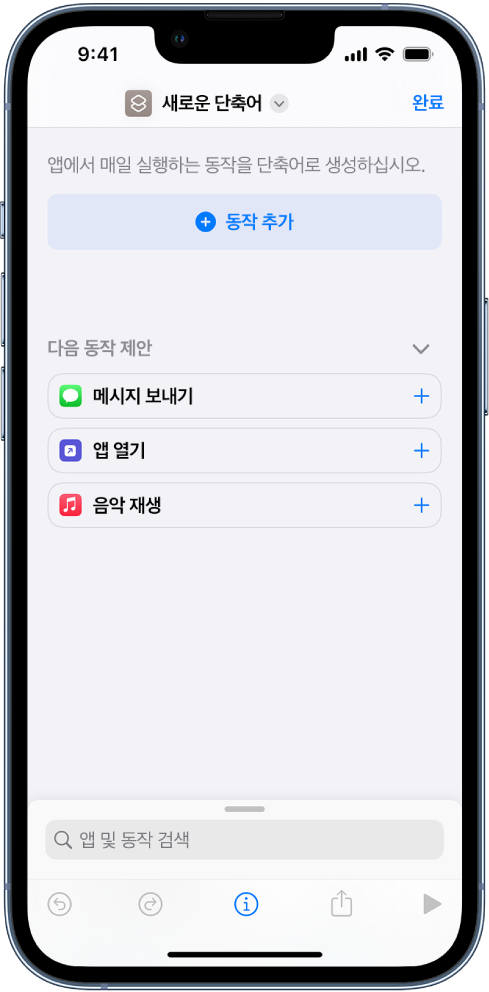
새로운 단축어, 이름 변경을 차례로 탭하고, 단축어 이름을 입력한 다음 완료를 탭하십시오.
동작 추가를 탭하십시오.
동작 카테고리 목록이 나타납니다.
미디어 또는 웹과 같은 카테고리를 탭한 다음 목록에서 동작을 탭하여 단축어에 추가하십시오.
참고: 카테고리에서 사용 가능한 모든 동작을 보려면 스크롤해야 할 수 있습니다.
또한 목록에서 동작을 길게 터치한 다음, 단축어 편집기에서 원하는 위치에 드래그할 수 있습니다.
다른 동작을 추가하려면 화면 하단에 있는 검색 필드를 쓸어올린 다음 동작을 선택하십시오.
팁: 다른 동작을 추가하면 이전에 선택한 동작 카테고리가 열립니다. 모든 동작 카테고리 목록으로 돌아가려면 완료를 탭하십시오.
작업흐름에 동작 추가를 완료했으면 완료를 탭하십시오.
단축어는 모든 단축어 및 나의 단축어는 카테고리에서 단축어 모음에 추가됩니다.
새로운 단축어 모양(단축어 모음에 있는 직사각형)을 사용자화하는 방법에 관한 정보는 iPhone 또는 iPad에서 단축어 색상 및 아이콘 수정하기를 참조하십시오.
새로운 단축어를 테스트하려면 단축어의
 을 탭하여 단축어 편집기를 연 다음
을 탭하여 단축어 편집기를 연 다음  을 탭하십시오.
을 탭하십시오.단축어를 중단하려면
 을 탭하십시오.
을 탭하십시오.
팁: 기기의 홈 화면에 있는 단축어 앱 아이콘을 길게 터치한 다음 단축어 생성을 탭하여 새로운 단축어를 생성할 수도 있습니다.
단축어 모음 재정렬에 관한 정보를 보려면 iPhone 또는 iPad에서 단축어 재정렬하기를 참조하십시오.
단축어 작성 중 단계 실행 취소 또는 실행 복귀하기
단축어 앱에서 단축어 편집기의
 또는
또는  을 탭하여 단계를 실행 취소하거나 실행 복귀하십시오.
을 탭하여 단계를 실행 취소하거나 실행 복귀하십시오.또한 동작에서
 을 탭하여 단축어 편집기에서 삭제할 수 있습니다.
을 탭하여 단축어 편집기에서 삭제할 수 있습니다.