
iOS 홈 화면에서 단축어 실행하기
iOS 홈 화면에 단축어를 추가할 수 있습니다.
또한 다른 iOS 앱과 마찬가지로 단축어를 폴더에 넣어 그룹화할 수 있습니다.
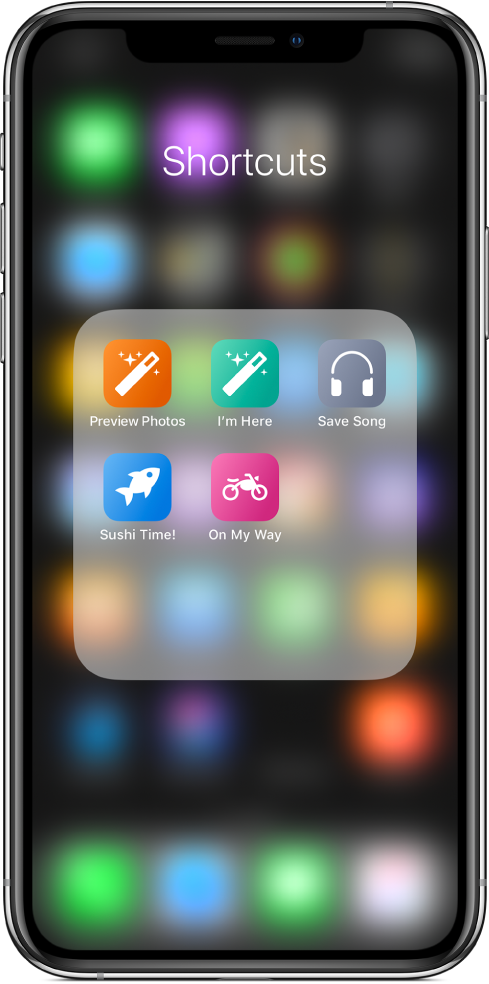
홈 화면에 단축어 추가하기
단축어 앱 보관함
 에서 단축어의
에서 단축어의  을 탭하여 열고
을 탭하여 열고  을 탭하여 설정을 여십시오.
을 탭하여 설정을 여십시오.홈 화면에 추가를 탭하십시오.
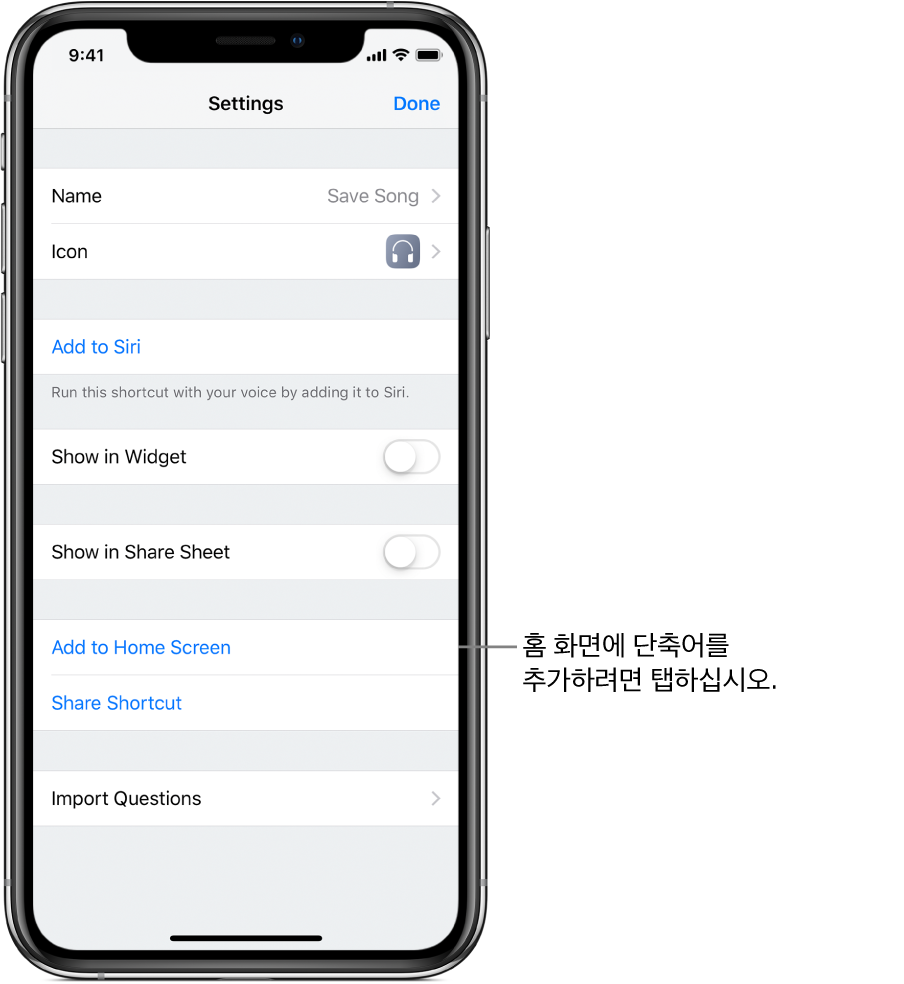
완료를 탭하십시오.
Safari 페이지가 열립니다.
Safari에서 화면상의 지침을 따르십시오.
화면 하단에서
 을 탭하십시오.
을 탭하십시오.홈 화면에 추가를 탭하십시오(아래쪽 아이콘 행에 있음).
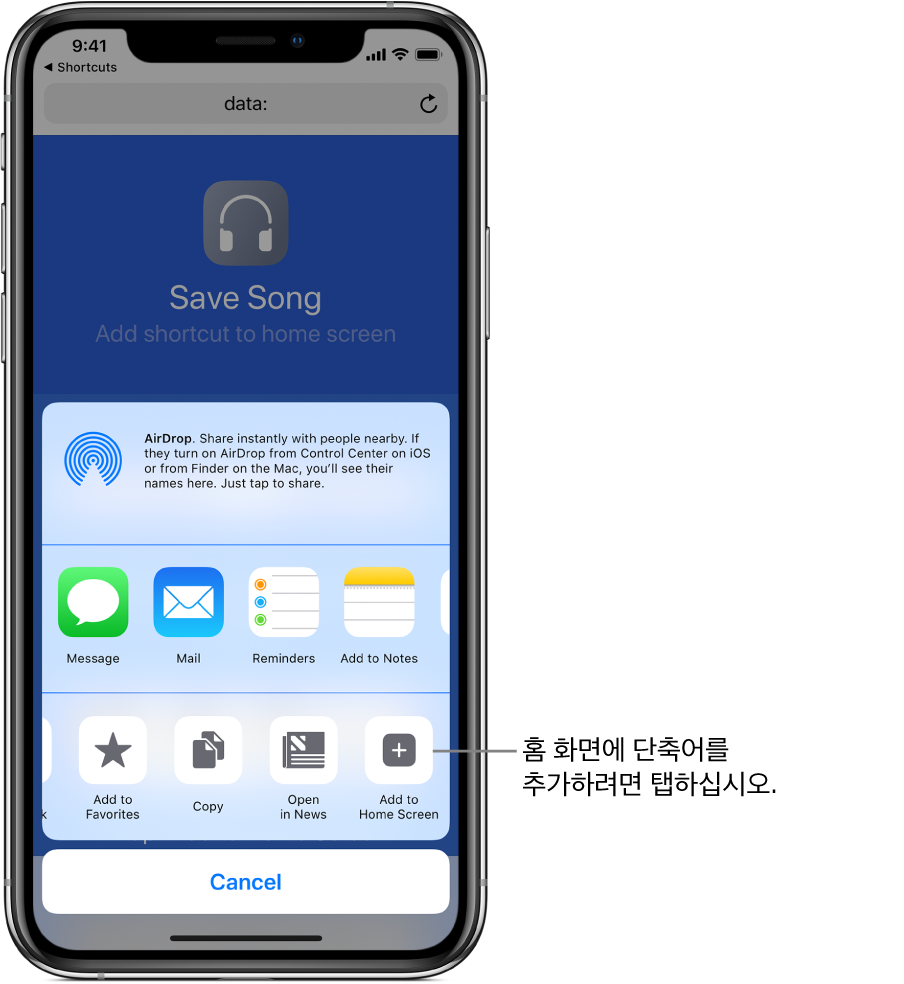
왼쪽으로 쓸어 넘겨 '홈 화면에 추가' 버튼을 찾아야 할 수도 있습니다.
선택 사항:
 을 탭한 다음, 단축어의 새로운 이름을 입력하십시오.
을 탭한 다음, 단축어의 새로운 이름을 입력하십시오.팁: 긴 이름은 iOS에서 자르기 때문에 짧은 이름을 유지하십시오.
추가를 탭하십시오.
홈 화면에 단축어가 배치됩니다.
선택 사항: 홈 화면에서 단축어를 탭하십시오.
단축어 앱이 열리고 단축어를 실행합니다.
홈 화면에 사용자 설정 단축어 아이콘 추가하기
홈 화면의 단축어 아이콘으로 사진 앱에 있는 사진이나 새로운 사진을 사용할 수 있습니다.
사용자 설정 아이콘은 연락처 앱과 관련된 단축어에서 활용하기 좋습니다. 예를 들어, ‘아리에게 전화 걸기’ 단축어를 생성하여 아이콘으로 친구의 사진을 사용할 수 있습니다.
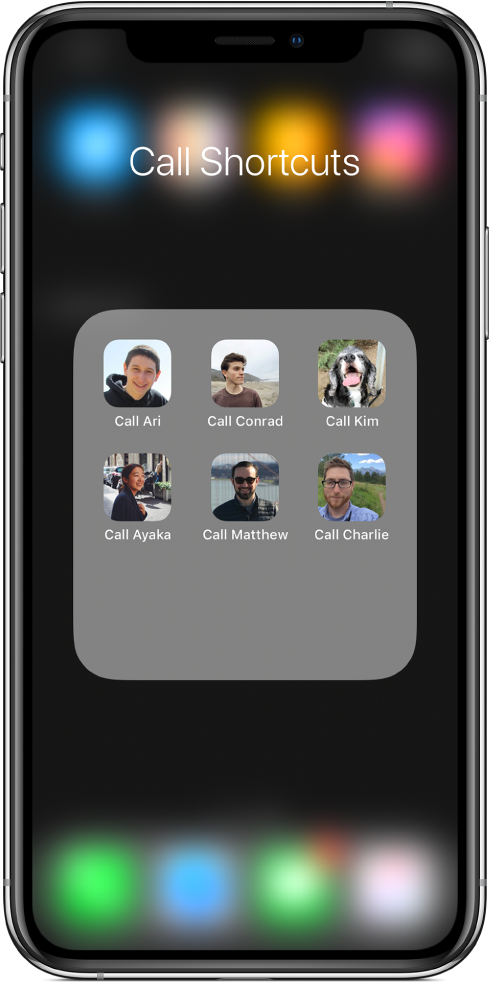
단축어 앱 보관함
 에서 단축어의
에서 단축어의  을 탭하여 열고
을 탭하여 열고  을 탭하여 설정을 여십시오.
을 탭하여 설정을 여십시오.아이콘을 탭하고 홈 화면을 탭하십시오.
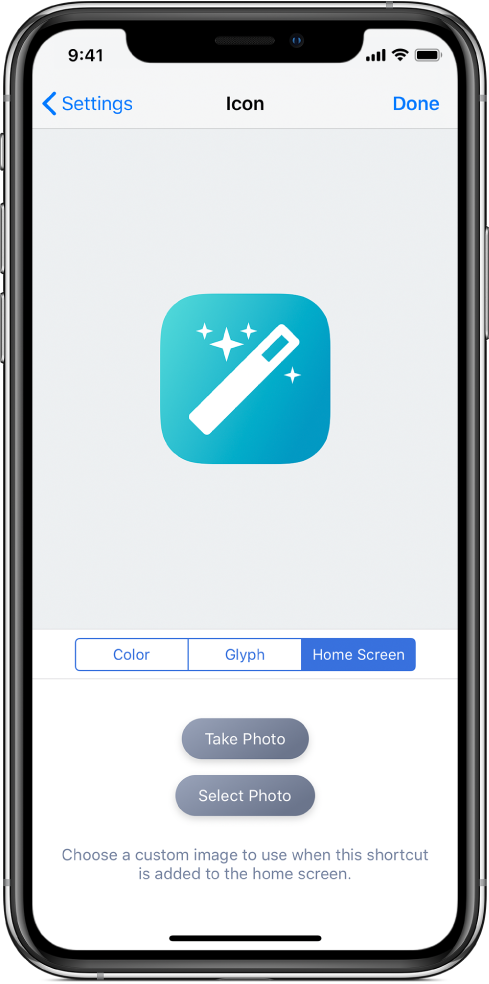
다음 중 하나를 수행하십시오.
새로운 사진 찍기: 사진 찍기를 탭하여 사진을 찍고 미리보기 영역에서 사진을 조정한 다음, 사진 사용하기를 탭하십시오.
기존 사진 사용하기 사진 선택을 탭하여 사진 앱에서 사진을 선택하고 미리보기 영역에서 사진을 조정한 다음, 선택을 탭하십시오.
아이콘 화면에 해당 이미지가 표시됩니다.
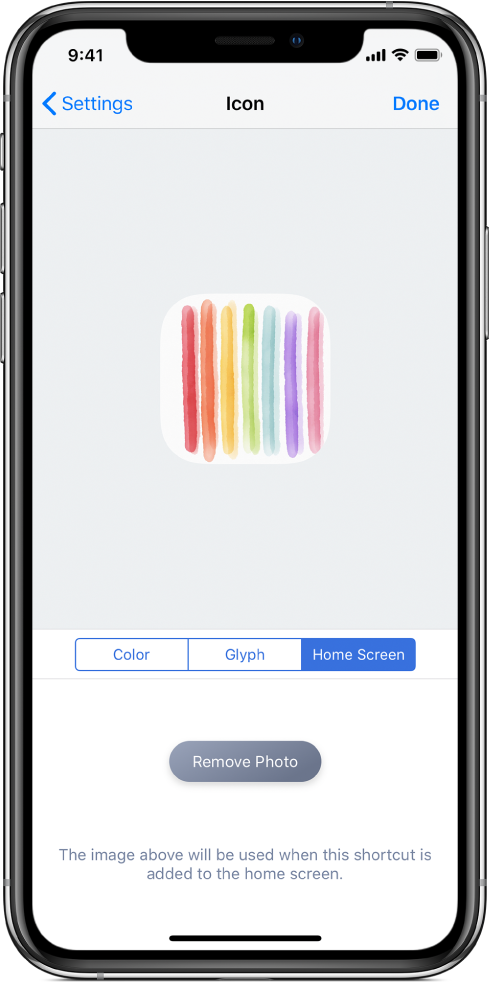
완료를 탭하여 설정으로 돌아간 다음, 완료를 다시 탭하십시오.
홈 화면에서 기본 단축어 아이콘이 사용자가 설정한 아이콘으로 대치됩니다. 사용자 설정 아이콘은 보관함 화면에서 사용되지 않습니다.
사용자 설정 단축어 아이콘 삭제하기
단축어 앱 보관함
 에서 단축어의
에서 단축어의  을 탭하여 열고
을 탭하여 열고  을 탭하여 설정을 여십시오.
을 탭하여 설정을 여십시오.아이콘을 탭하고 홈 화면을 탭한 다음, 사진 제거를 탭하십시오.
설정으로 돌아가려면 완료를 탭하십시오.
참고: 단축어를 홈 화면에 추가하면 편리하지만 단축어를 iOS 오늘 보기에 추가하면 단축어에 더 빠르게 접근할 수 있습니다.