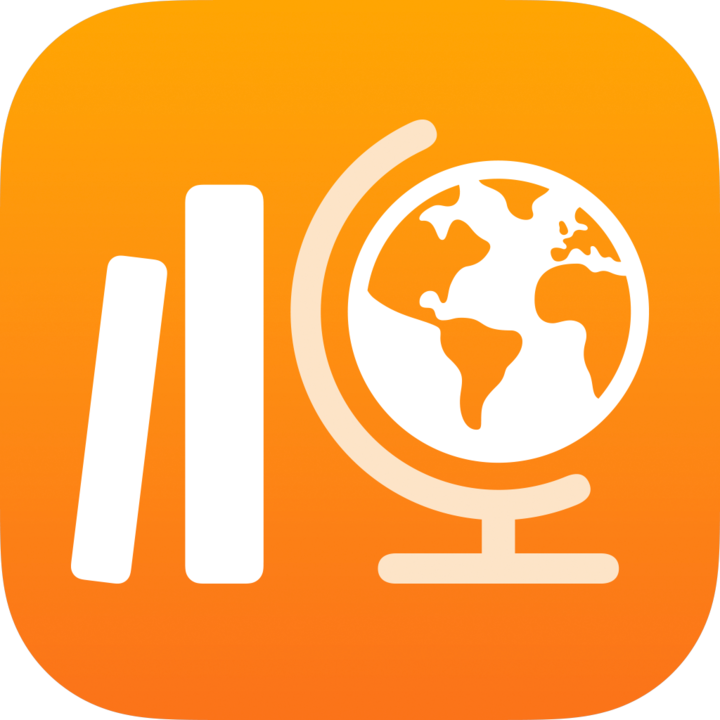
스쿨워크에서 질문 수준 결과 보기
평가를 채점한 후 각 질문 및 학생에 대한 결과와 분석을 확인합니다.
질문 및 응답 영역을 식별하여 평가 설정
분석 보기를 사용하여 질문별로 학급 및 학생 결과 확인
평가에 따라 스쿨워크에서 파일을 스캔하고 자동으로 영역을 설정하거나 교사가 수동으로 영역을 설정할 수 있습니다. 각 질문 및 응답을 하나씩 식별하거나 더 큰 질문 및 응답 영역을 한데 묶어서 원하는 세부 수준을 결정할 수 있습니다. 언제든지 영역을 수정하여 영역이 올바르게 설정되었는지 확인하고 분석 보기에 표시된 세부사항의 수준을 변경하고 초기 설정 중에 발생한 다른 문제를 수정할 수 있습니다.
전체 평균 점수로 결과를 보거나 각 질문의 점수 값을 설정한 경우 결과를 각 질문의 평균 점수로 볼 수 있습니다.
참고: 질문 수준 결과를 보려면 한 명 이상의 학생의 과제에 대해 완료로 표시를 탭해야 합니다.
평가 설정하기
스쿨워크 앱
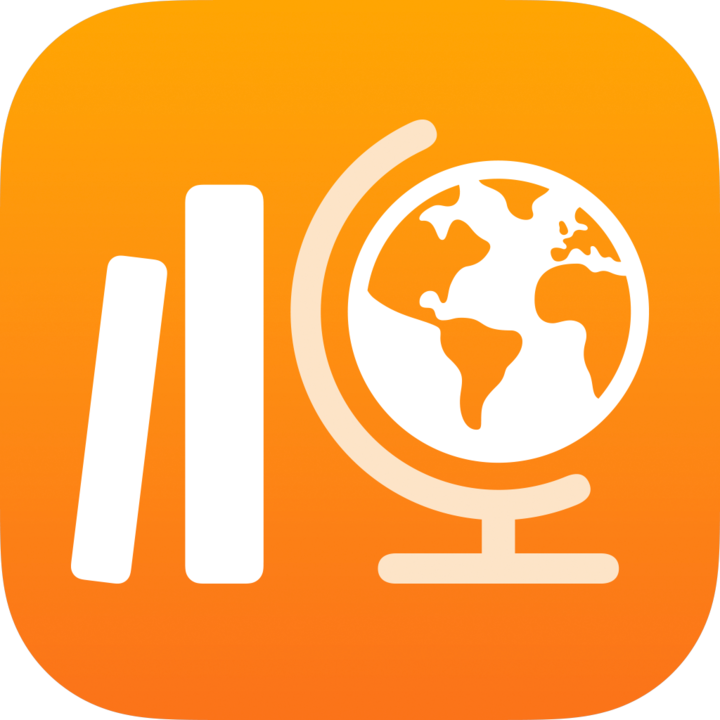 의 사이드바에서 최근 활동, 평가 또는 수업을 탭합니다.
의 사이드바에서 최근 활동, 평가 또는 수업을 탭합니다.보려는 결과가 포함된 평가를 탭한 다음 평가 세부사항 보기 상단의 분석을 탭합니다.
평가를 설정하려면 다음 중 하나를 수행합니다.
평가를 자동으로 설정하려면 자세히 보기를 탭하거나 간략 보기를 탭하여 시작점을 선택합니다.
질문 영역을 식별하면 스쿨워크에서 식별된 각 질문의 별도 영역을 생성하거나(자세히 보기) 또는 더 큰 질문 영역을 한데 묶습니다(간략 보기).
평가를 수동으로 설정하려면 질문 영역 직접 식별을 탭합니다.
참고: 시작점 선택 팝업 창이 표시되지 않으면 파일을 수동으로 설정해야 합니다. 파일을 수동으로 설정하려면 파일 설정 정보를 읽은 다음 설정을 탭합니다.
영역을 편집한 다음 완료를 탭합니다.
질문 및 응답 영역을 더 크거나 작게 만들려면 영역을 탭한 다음 모서리를 드래그합니다.
새 영역을 추가하려면 평가에서 아무 위치나 탭하거나 기존 영역에서
 을 탭한 다음 복제를 탭합니다.
을 탭한 다음 복제를 탭합니다.질문 영역을 이동하려면 영역을 선택하고 해당 영역을 길게 터치한 다음 평가의 새로운 위치로 드래그합니다.
영역을 삭제하려면 기존 영역을 탭하고
 을 탭한 다음 제거를 탭합니다.
을 탭한 다음 제거를 탭합니다.
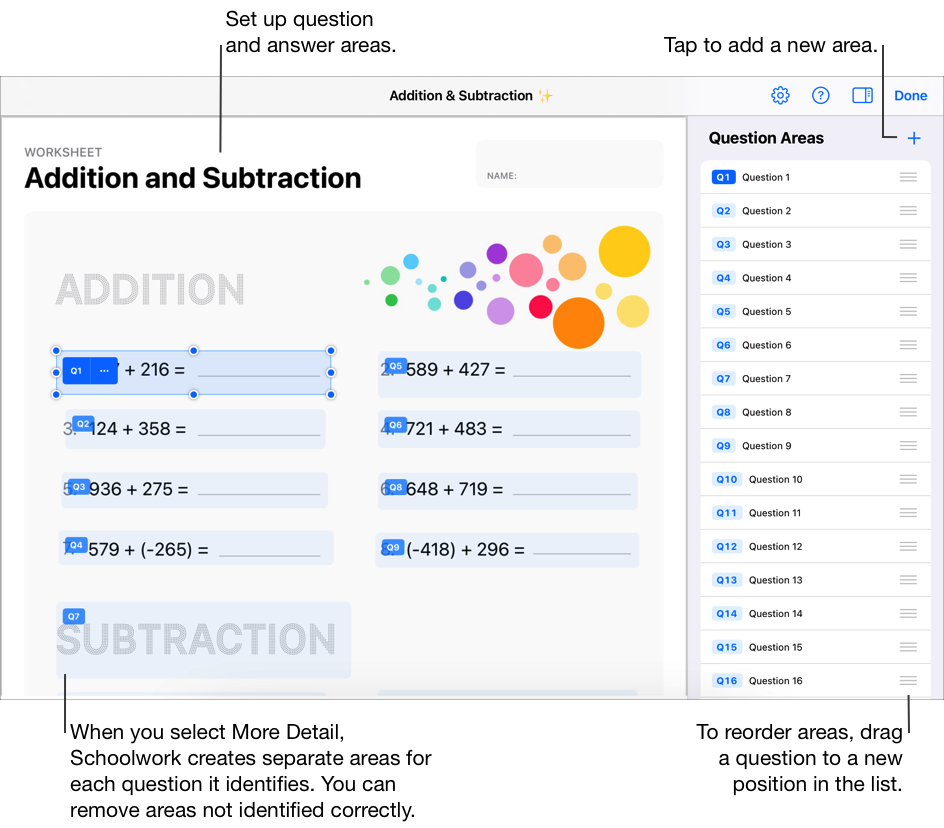
참고: 다시 시작하려면 오른쪽 상단 모서리에서 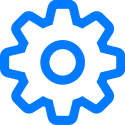 을 탭한 다음 모든 영역 재설정 또는 모든 영역 제거를 탭합니다.
을 탭한 다음 모든 영역 재설정 또는 모든 영역 제거를 탭합니다.
수업 및 학생 분석 보기
스쿨워크 앱
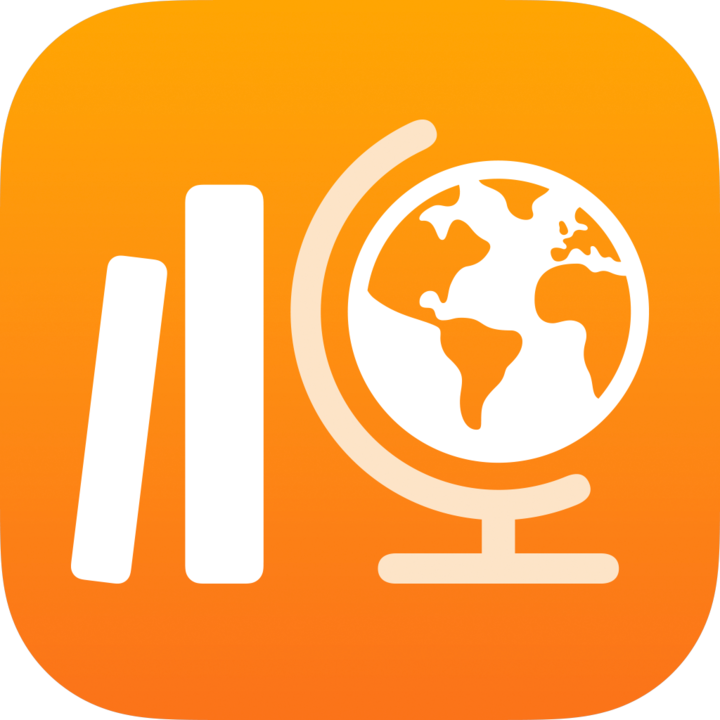 의 사이드바에서 최근 활동, 평가 또는 수업을 탭합니다.
의 사이드바에서 최근 활동, 평가 또는 수업을 탭합니다.보려는 결과가 포함된 평가를 탭한 다음 평가 세부사항 보기 상단의 분석을 탭합니다.
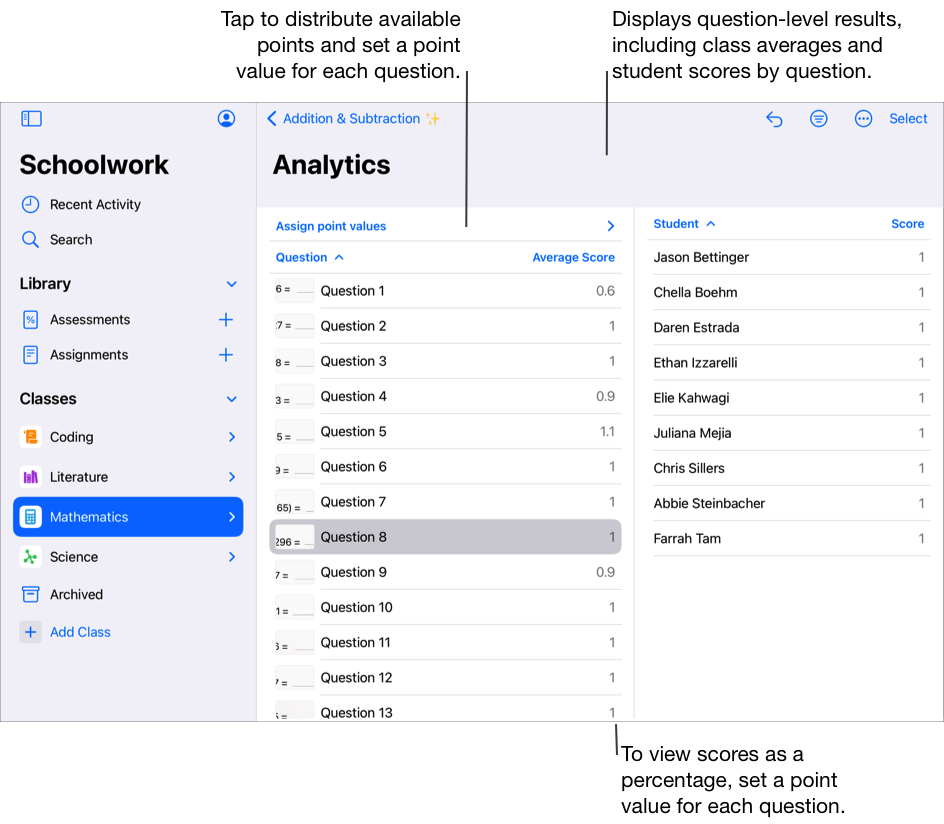
다음과 같이 분석 데이터가 표시되는 방법을 변경합니다.
특정 비율보다 높거나 낮은 점수를 받은 학생만 표시하려면
 을 탭한 다음 필터링 비율을 선택합니다.
을 탭한 다음 필터링 비율을 선택합니다.점수를 숫자 또는 비율로 표시하려면
 을 탭한 다음 숫자 점수 또는 비율 점수를 탭합니다.
을 탭한 다음 숫자 점수 또는 비율 점수를 탭합니다.
특정한 기준에 대한 학생의 응답을 보려면 질문을 탭한 다음 학생 목록에서 학생 이름을 탭합니다.
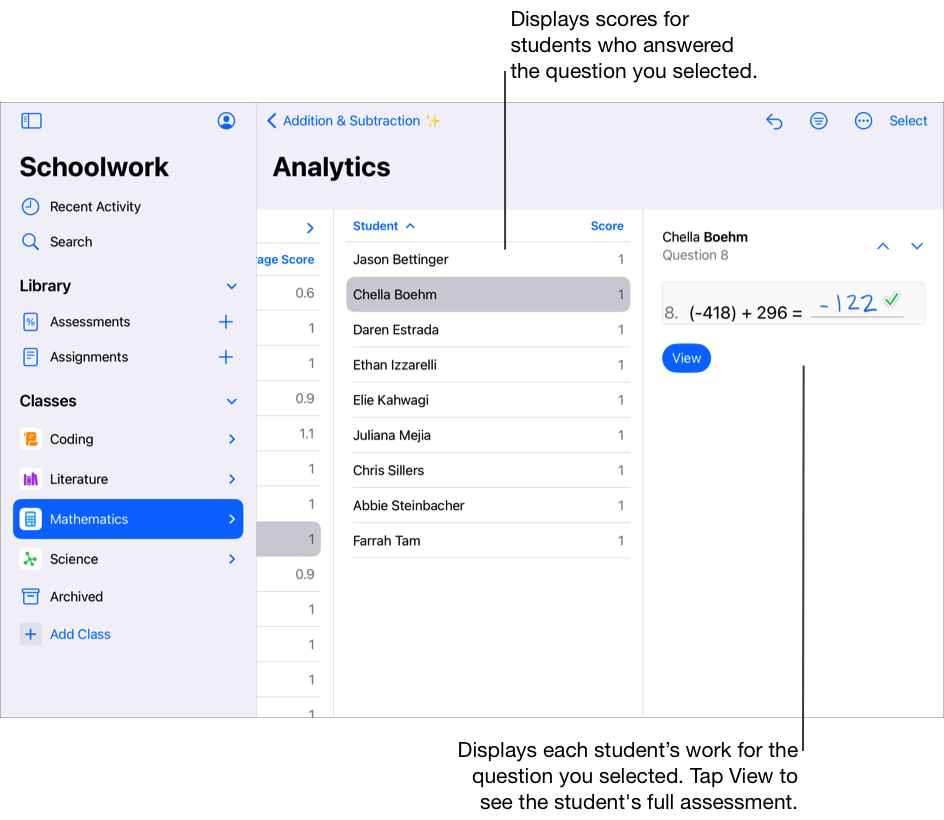
각 질문에 대한 점수 값을 설정하려면 '점수 값 지정'을 탭한 후 다음 중 하나를 수행합니다.
모든 질문에서 사용 가능한 점수를 자동으로 분배하려면 분배를 탭합니다.
사용 가능한 점수를 수동으로 분배하려면 컨트롤을 탭하여 각 질문에 대한 점수 값을 높이거나 낮춥니다.
사용 가능한 점수를 분배하면 보너스 점수가 포함되지 않습니다.
질문 및 응답 영역 편집
스쿨워크 앱
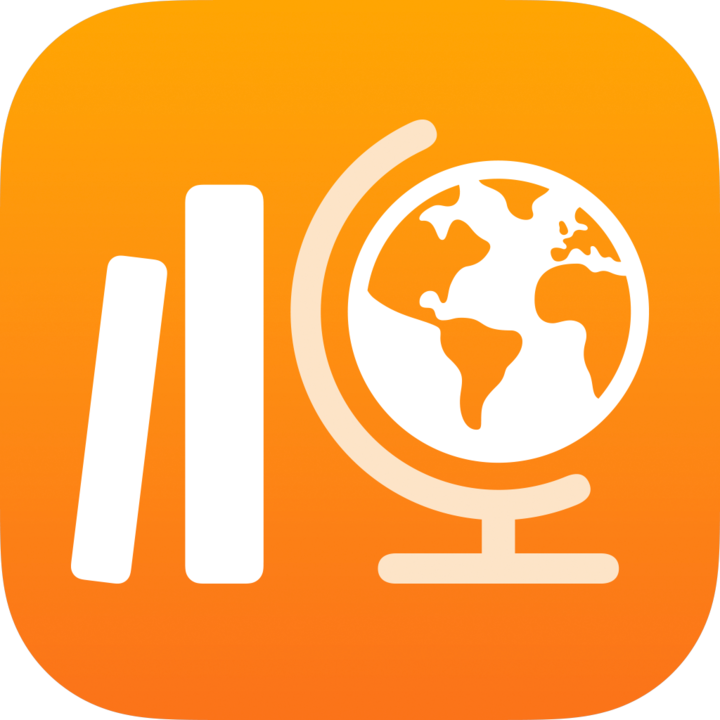 의 사이드바에서 최근 활동, 평가 또는 수업을 탭합니다.
의 사이드바에서 최근 활동, 평가 또는 수업을 탭합니다.보려는 결과가 포함된 평가를 탭한 다음 평가 세부사항 보기 상단의 분석을 탭합니다.
질문 및 응답 영역을 편집하려면
 을 탭한 다음 질문 영역 편집을 탭합니다.
을 탭한 다음 질문 영역 편집을 탭합니다.영역을 편집한 다음 완료를 탭합니다.
질문 및 응답 영역을 더 크거나 작게 만들려면 영역을 탭한 다음 모서리를 드래그합니다.
새 영역을 추가하려면 평가에서 아무 위치나 탭하거나 기존 영역에서
 을 탭하고 복제를 탭합니다.
을 탭하고 복제를 탭합니다.질문 영역을 이동하려면 영역을 선택하고 해당 영역을 길게 터치한 다음 평가의 새로운 위치로 드래그합니다.
영역을 삭제하려면 기존 영역을 탭하고
 을 탭한 다음 제거를 탭합니다.
을 탭한 다음 제거를 탭합니다.