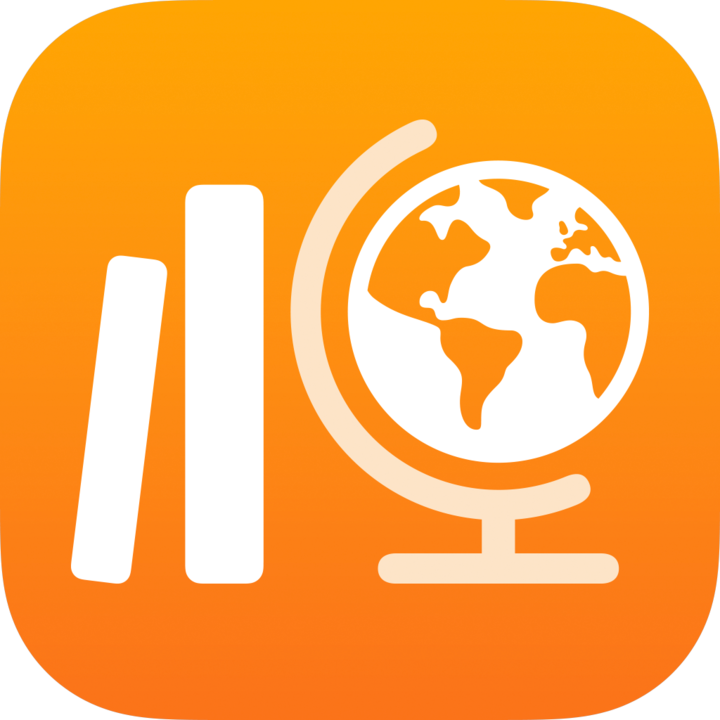
스쿨워크에서 학생 계정 생성 및 관리
학생이 수업에 참여하려면 관리형 Apple 계정으로 기기에 로그인되어 있어야 합니다. 학교가 Apple School Manager에 등록되어 있으며 학교 IT 관리자가 Apple School Manager에서 'Apple 계정 관리' 권한을 교사에게 할당한 경우 스쿨워크 내에서 직접 학생 계정을 생성 및 관리할 수 있습니다.
참고:
수업을 생성하거나 편집할 때 기존 학생을 검색하여 추가하거나 새로운 학생 계정을 생성할 수 있습니다.
IT 관리자 및 Apple School Manager에서 'Apple 계정 관리' 권한이 할당된 사용자만 스쿨워크 내에서 생성한 계정을 편집하거나 삭제할 수 있습니다.
학생 계정 생성
스쿨워크 앱
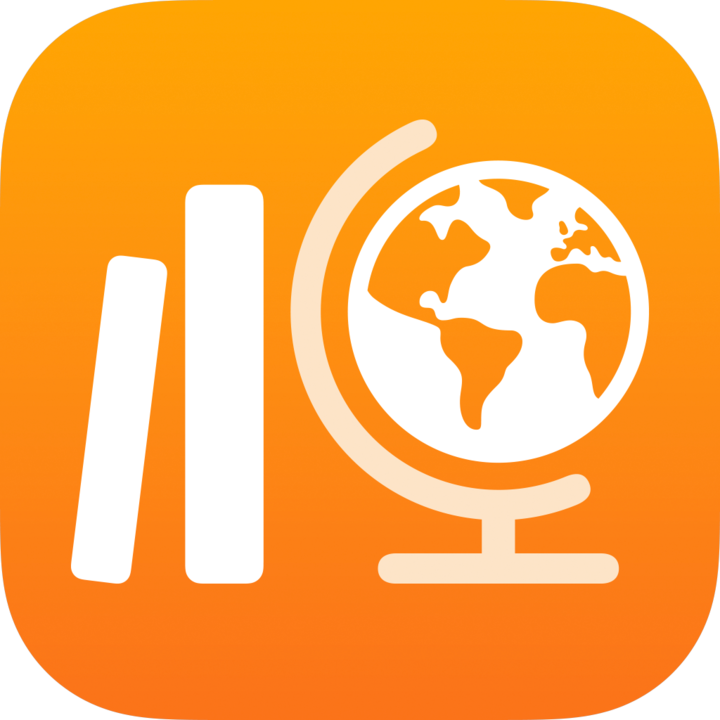 의 사이드바에서 수업 추가를 탭하거나 기존 수업을 편집한 후 학생을 탭합니다.
의 사이드바에서 수업 추가를 탭하거나 기존 수업을 편집한 후 학생을 탭합니다.학생 또는 수업 필드를 탭한 후 계정을 생성하고 수업에 추가하려는 학생의 이름을 입력합니다.
학생과 교사(본인 포함)를 모두 포함하여 최대 100명을 수업에 추가할 수 있습니다.
학생의 계정 생성 옆에 있는
 을 탭합니다.
을 탭합니다.스쿨워크는 생성할 계정 목록에 해당 학생을 추가합니다.
추가 계정을 생성하려면 2단계와 3단계를 반복합니다.
생성할 계정에서 계정을 삭제하려면 삭제할 학생을 왼쪽으로 쓸어 넘긴 후 삭제를 탭합니다.
생성할 계정에서 학생의
 을 탭하고 새로운 계정에 대한 학생 정보를 입력한 다음 생성을 탭합니다.
을 탭하고 새로운 계정에 대한 학생 정보를 입력한 다음 생성을 탭합니다.새로운 학생 계정에 대한 고유 식별자 또는 배지 번호를 제공해야 합니다.
새로운 학생 계정 정보 및 확인 코드를 검토한 후 다음 중 하나를 수행합니다.
새로운 계정 정보를 학생과 나중에 공유하려면 자격 증명 공유를 탭한 후 파일에 저장을 탭합니다.
스쿨워크는 새로운 계정 정보를 나중에 학생에게 보낼 수 있는 PDF 파일에 저장합니다.
새로운 계정 정보를 학생과 즉시 공유하려면 자격 증명 공유를 탭한 후 AirDrop을 탭합니다.
스쿨워크는 새로운 계정 정보를 가까운 학생에게 즉시 보낼 수 있는 PDF 파일에 저장합니다.
추가할 계정이 더 있다면 다음 학생 추가를 탭하고 새 계정을 생성할 학생 정보를 입력한 후 6단계를 반복합니다.
완료를 탭합니다.
각 새로운 학생 계정에 대해 2단계~7단계를 반복합니다.
계정 상태 보기
스쿨워크 앱에서 다음 중 하나를 수행하세요
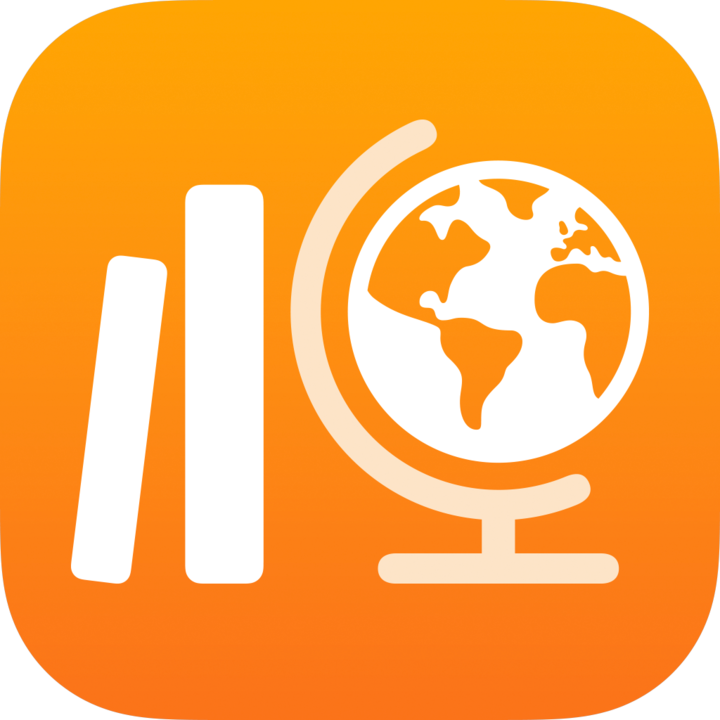
사이드바에서 검색을 탭하고 학생을 검색한 후 학생 이름을 탭합니다.
사이드바에서 수업을 탭하고 학생을 찾은 후 학생 이름을 탭합니다.
선택한 학생의 계정 상태 보기:
활성화 계정: 학생의 계정이 활성화 상태입니다.
잠김 계정: 학생의 계정이 Apple School Manager에서 잠긴 상태입니다. 계정을 잠금 해제하기 위해, 학생의 암호를 재설정할 수 있습니다.
새로운 계정: 학생의 계정이 신규 상태입니다. 학생이 자신의 iPad에 로그인하지 않았으므로 스쿨워크가 과제 파일을 생성하지 않았습니다.
알 수 없음: 스쿨워크가 학생의 계정 상태를 판단할 수 없습니다.
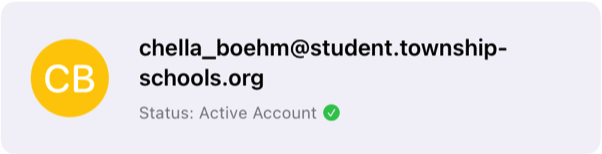
계정 상태에 관한 자세한 내용은 학교 IT 관리자에게 문의하십시오.
학생 암호 재설정
스쿨워크 앱에서 다음 중 하나를 수행하세요
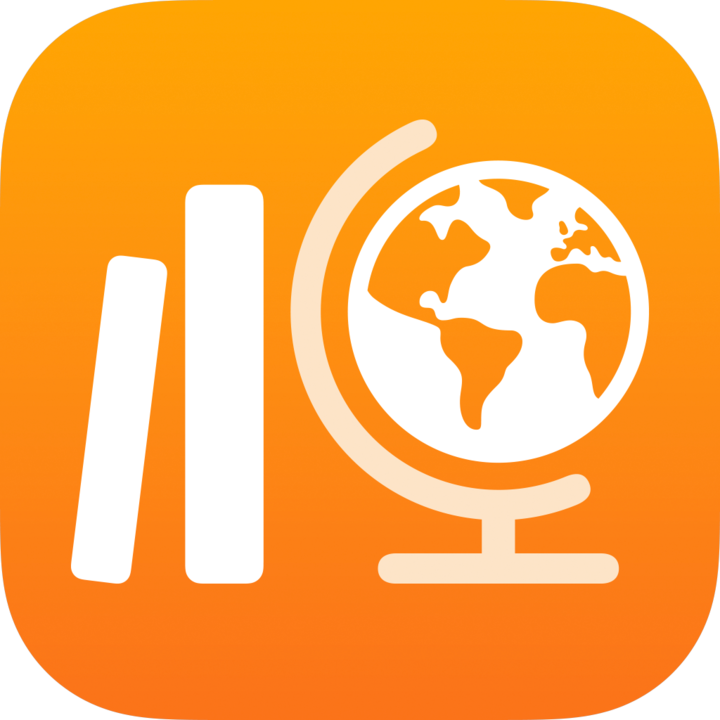
사이드바에서 검색을 탭하고 학생을 검색한 후 학생 이름을 탭합니다.
사이드바에서 수업을 탭하고 학생을 찾은 후 학생 이름을 탭합니다.
학생 세부사항 보기의 오른쪽 상단 모서리에 있는
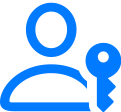 을 탭합니다.
을 탭합니다.암호 재설정을 탭하고 다음 중 하나를 수행합니다.
4자리 또는 6자리 숫자 암호를 생성하려면 다음 중 하나를 수행합니다:
원하는 암호를 입력한 후 재설정을 탭합니다.
재설정을 탭합니다. 스쿨워크가 자동으로 암호를 생성합니다.
복잡한 암호를 생성하려면: 확인 메시지를 읽은 후 재설정을 탭합니다.
스쿨워크가 자동으로 암호를 생성합니다.
학생의 새 계정 정보가 암호 재설정 팝업 창에 표시됩니다.
새 암호를 학생과 공유하려면, 다음 중 하나를 수행합니다:
새로운 암호를 나중에 학생과 공유하려면 자격 증명 공유를 탭한 후 파일에 저장을 탭합니다.
스쿨워크는 새로운 암호를 나중에 학생에게 보낼 수 있는 PDF 파일에 저장합니다.
새로운 암호를 즉시 학생과 공유하려면 자격 증명 공유를 탭한 후 AirDrop을 탭합니다.
스쿨워크는 새로운 암호를 근처의 학생에게 즉시 보낼 수 있는 PDF 파일에 저장합니다.
완료를 탭합니다.
참고: 학생이 기기에 로그인하면, 새로운 임시 암호를 입력한 후 새로운 영구 암호를 설정해야만 합니다. 임시 암호는 90일 후에 만료됩니다.
새로운 학생 확인 코드 생성
스쿨워크 앱에서 다음 중 하나를 수행하세요
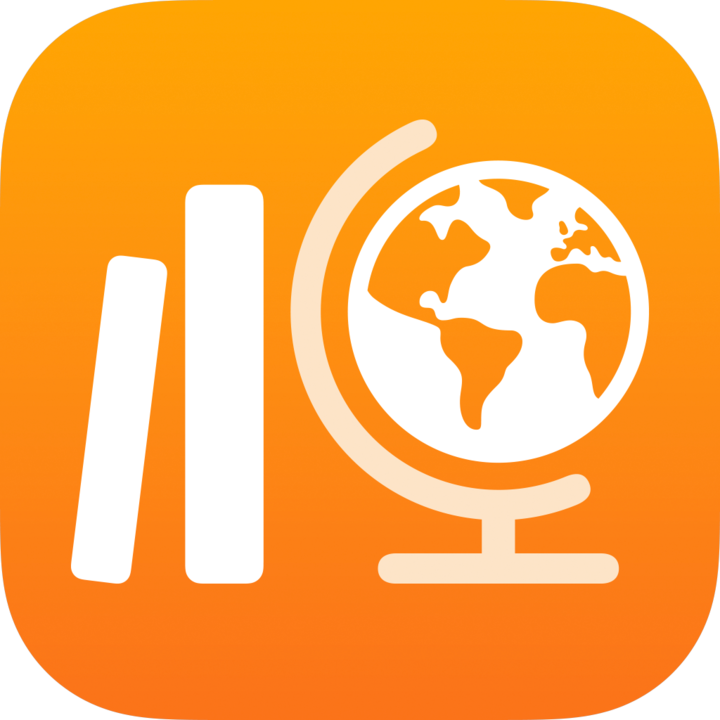
사이드바에서 검색을 탭하고 학생을 검색한 후 학생 이름을 탭합니다.
사이드바에서 수업을 탭하고 학생을 찾은 후 학생 이름을 탭합니다.
학생 세부사항 보기의 오른쪽 상단 모서리에 있는
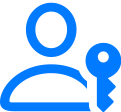 을 탭합니다.
을 탭합니다.확인 코드 생성을 탭합니다.
스쿨워크가 학생의 관리형 Apple 계정 및 새로운 확인 코드를 확인 코드 생성 팝업 패널에 표시합니다.
학생과 새 확인 코드를 공유하려면, 다음 중 하나를 수행합니다:
확인 코드를 나중에 학생과 공유하려면 자격 증명 공유를 탭한 후 파일에 저장을 탭합니다.
스쿨워크는 확인 코드를 나중에 학생에게 보낼 수 있는 PDF 파일에 저장합니다.
확인 코드를 즉시 학생과 공유하려면 자격 증명 공유를 탭한 후 AirDrop을 탭합니다.
스쿨워크는 확인 코드를 근처의 학생에게 즉시 보낼 수 있는 PDF 파일에 저장합니다.
완료를 탭합니다.