
Mac용 Safari에서 사용자 이름 및 암호 자동으로 완성하기
자동 완성을 사용하여 이전에 저장된 웹 사이트의 사용자 이름 및 암호를 쉽게 입력할 수 있습니다. 또한 웹 사이트에서 암호를 설정할 때 강력한 암호를 생성할 수 있습니다. 사용자를 위해 정보가 입력된 필드는 노란색으로 하이라이트됩니다.
사용자 이름과 암호 입력하기
Mac용 Safari 앱![]() 에서 다음 중 하나를 수행하십시오.
에서 다음 중 하나를 수행하십시오.
웹 사이트의 사용자 이름과 암호를 저장한 경우 자동 완성을 사용하여 정보를 입력한 후 로그인하십시오. 사용자 이름 필드를 클릭한 다음 사용자 이름을 선택하십시오(또는 Touch Bar 사용).
Mac 또는 Apple 키보드에 Touch ID가 있는 경우, Touch ID를 사용하여 저장된 사용자 이름과 암호를 입력하고 로그인할 수 있습니다. 웹 페이지에 사용자의 정보를 기억하는 옵션(예: ‘Remember me’ 체크상자)이 있고 해당 옵션을 사용하려는 경우, Touch ID를 사용하기 전에 선택하십시오. 사용자의 Mac이 외장 디스플레이에 연결되어 있고 내장 디스플레이는 닫혀 있는 경우, Mac 계정 암호를 입력하고 자동 완성을 클릭하십시오.
웹 사이트에 사용자 이름 및 암호가 저장되어 있지 않은 경우, 정보를 저장하고 다음부터 자동 완성을 사용하십시오. 사용자 이름과 암호를 입력하거나 자동으로 강력한 암호를 만든 다음(아래 설명 참조), 요청할 때 강력한 암호 사용을 클릭하십시오.
팁: 또한 Apple ID와 ‘Apple로 로그인’을 사용하여 해당 웹 사이트의 계정을 생성할 수 있습니다. Apple로 로그인 사용하기를 참조하십시오.
자동으로 강력한 암호 생성하기
Mac용 Safari 앱![]() 에서:
에서:
새로운 웹 사이트 암호를 생성하고 Mac에 iCloud 키체인이 설정되어 있으면 고유하고 추측하기 어려운 암호를 사용자에게 제안합니다. iCloud 키체인이 설정되어 있지 않은 경우 암호 필드를 클릭하고 키 자동 완성
 을 클릭한 다음 새로운 암호 제안을 선택하십시오.
을 클릭한 다음 새로운 암호 제안을 선택하십시오.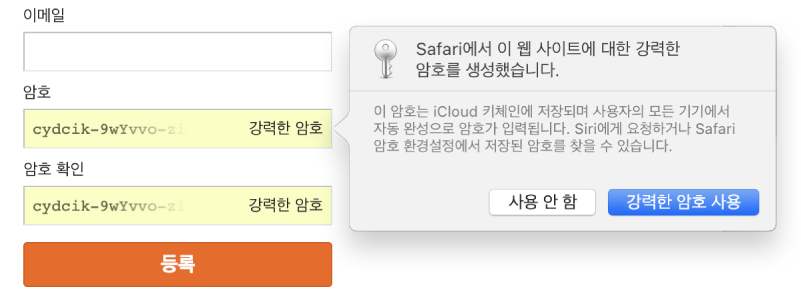
팁: Mac과 다른 기기에서 iCloud 키체인을 사용하여 정보를 안전하게 저장하는 경우, 자동 완성을 사용하여 모든 기기에서 이전에 저장된 사용자 이름 및 암호를 입력할 수 있습니다.
Safari가 사용자의 이름과 암호 정보를 안전하게 보호하는 방법
사용자 이름 및 암호는 macOS 키체인에 암호화되어 있습니다. Mac에 설정되어 있는 경우 사용자의 iCloud 키체인에도 암호화되어 있습니다.
Safari에서 사용자 이름 및 암호를 제거하는 경우, 해당 정보는 macOS 키체인에서 삭제됩니다. Mac과 다른 기기가 iCloud 키체인에 설정되어 있는 경우 다른 기기에서도 제거됩니다.
보안을 위해 사용자의 Mac을 시작할 때 로그인 윈도우를 표시하고 잠자기나 화면 보호기가 시작된 후 암호를 요청하도록 설정하십시오. 사용자의 iPhone, iPad 및 iPod touch가 화면을 잠금 해제할 때 암호를 요청하도록 설정하려면, 설정 > Face ID 및 암호로 이동하여 암호 켜기를 탭하면 됩니다.
중요사항: Safari는 사용자 로그인으로 Mac을 사용하는 사람들의 정보를 자동으로 완성합니다. 다른 기기와 사용자의 Mac에 iCloud 키체인이 설정되어 있는 경우 다른 기기를 사용하는 사람들의 정보도 자동으로 완성합니다.