
Mac용 Safari 브라우저 윈도우 사용자화하기
Safari 막대, 버튼 및 책갈피의 레이아웃을 탐색 스타일에 맞게 변경할 수 있습니다.
즐겨찾기 막대 사용하기
Mac용 Safari 앱
 에서 보기 > 즐겨찾기 막대 보기를 선택하십시오.
에서 보기 > 즐겨찾기 막대 보기를 선택하십시오.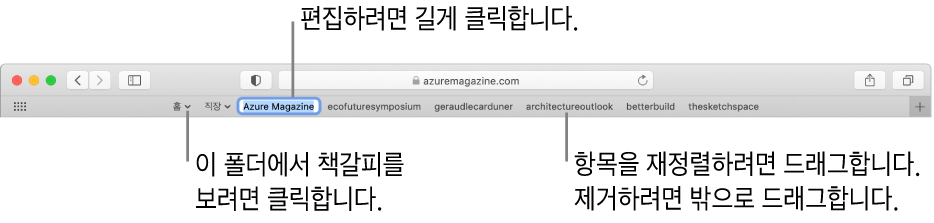
상태 막대 보기
Mac용 Safari 앱
 에서 보기 > 상태 막대 보기를 선택하십시오. 포인터를 링크 위로 이동하면, Safari 윈도우의 하단에 있는 상태 막대에 링크의 전체 주소가 표시됩니다.
에서 보기 > 상태 막대 보기를 선택하십시오. 포인터를 링크 위로 이동하면, Safari 윈도우의 하단에 있는 상태 막대에 링크의 전체 주소가 표시됩니다.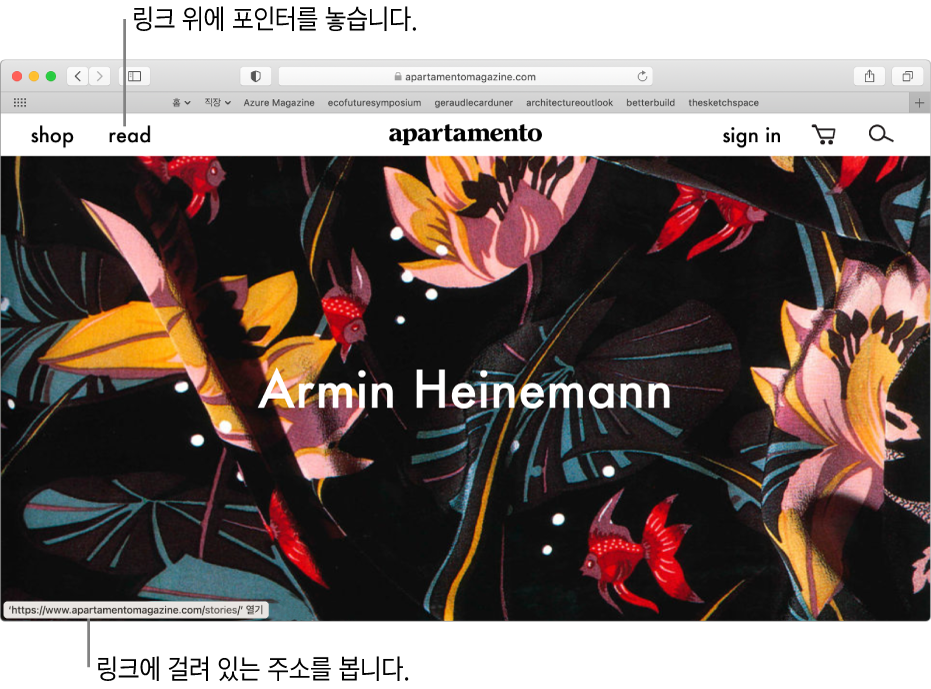
도구 막대 사용자화하기
Mac용 Safari 앱![]() 에서 다음 중 하나를 수행하십시오.
에서 다음 중 하나를 수행하십시오.
도구 막대에 있는 항목 변경하기: 보기 > 도구 막대 사용자화를 선택한 다음 드래그하여 도구 막대 항목을 추가, 제거 및 재정렬하십시오. 예를 들어, iCloud 환경설정에서 Safari가 켜져 있는 다른 기기에 열려 있는 웹 페이지 목록을 표시하는 iCloud 탭 버튼을 추가할 수 있습니다.
도구 막대 버튼 빠르게 재정렬하기: Command 키를 누른 상태에서 버튼을 오른쪽 또는 왼쪽으로 드래그합니다. 이 단축키는 뒤로/앞으로, 사이드바, 홈, 방문 기록 또는 다운로드 버튼 또는 스마트 검색 필드에 대해 동작하지 않습니다.
도구 막대 크기 조절하기: 꺾인 괄호
 가 막대의 오른쪽 끝에 보이는 경우 윈도우가 너무 작아서 일부 도구 막대 항목를 표시할 수 없는 것입니다. 윈도우를 확대하거나 괄호를 클릭하여 나머지 항목을 표시하십시오.
가 막대의 오른쪽 끝에 보이는 경우 윈도우가 너무 작아서 일부 도구 막대 항목를 표시할 수 없는 것입니다. 윈도우를 확대하거나 괄호를 클릭하여 나머지 항목을 표시하십시오.도구 막대 항목 제거하기: Command 키를 누른 상태로 항목을 도구 막대 밖으로 드래그하십시오.
전체 화면 보기에서 도구 막대 보기 또는 가리기: 전체 화면으로 보면서 보기 > 전체 화면에서 항상 도구 막대 보기를 선택하십시오.
추가로 Safari를 사용자화하려면 Safari > 환경설정을 선택한 다음 옵션을 변경하십시오.