
Mac용 QuickTime Player 파일 열기 및 재생하기
QuickTime Player에는 비디오 또는 오디오 파일을 재생, 일시 정지, 앞으로 감기 또는 뒤로 감기를 할 수 있는 화면 재생 제어기가 있습니다.
재생 제어기를 사용하여 AirPlay 지원 기기에서 파일을 재생하고, 화면 속 화면 윈도우에서 비디오를 표시하고, 파일을 공유하고, 재생 속도를 변경할 수도 있습니다.
파일 열기
Mac용 QuickTime Player 앱![]() 에서 비디오 또는 오디오 파일을 열려면 다음 중 하나를 수행하십시오.
에서 비디오 또는 오디오 파일을 열려면 다음 중 하나를 수행하십시오.
Finder에서 파일을 두 번 클릭하십시오.
비디오나 오디오 파일이 iCloud Drive에 있는 경우 Finder 사이드바에서 iCloud Drive를 클릭한 다음 사용자의 파일을 두 번 클릭하십시오. iCloud Drive에 파일 저장하기를 참조하십시오.
파일 > 파일 열기를 선택하고 파일을 선택한 다음, 열기를 클릭하십시오.
팁: 파일 > 최근 사용 열기를 선택하여 최근에 작업한 파일을 열 수도 있습니다.
파일 재생하기
포인터가 화면 위에 있을 때 나타나는 재생 제어기를 사용하여 파일을 재생 및 제어할 수 있습니다. 앞으로 빨리감기 및 되감기를 할 수 있고 재생 속도를 변경할 수 있습니다.
Mac용 QuickTime Player 앱
 에서 동영상 또는 오디오 파일을 여십시오.
에서 동영상 또는 오디오 파일을 여십시오.재생 제어기를 보려면 비디오 위로 포인터를 이동하십시오. (오디오 파일의 제어기는 항상 보입니다.)
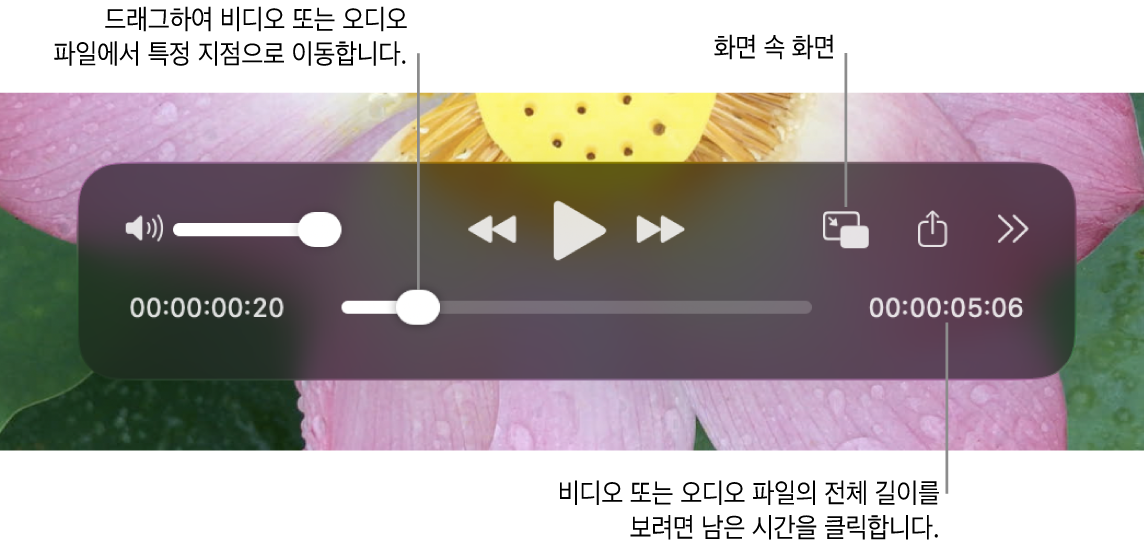
재생 제어기를 사용하여 비디오나 오디오 파일을 재생하십시오. 제어기를 드래그하면 다른 위치로 이동할 수 있습니다.
재생 속도를 제어하려면 다음 중 하나를 수행하십시오.
재생 속도 변경하기:
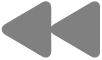 또는
또는 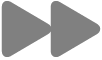 을 클릭하십시오. 비디오가 원하는 속도로 재생될 때까지 계속하십시오. 재생 속도는 2배속, 5배속, 10배속, 30배속 및 60배속이 있습니다.
을 클릭하십시오. 비디오가 원하는 속도로 재생될 때까지 계속하십시오. 재생 속도는 2배속, 5배속, 10배속, 30배속 및 60배속이 있습니다.재생 속도 조금씩 변경하기:
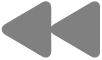 또는
또는 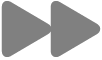 을 Option-클릭하십시오. 재생 속도의 범위는 1.1배속에서 2배속까지입니다.
을 Option-클릭하십시오. 재생 속도의 범위는 1.1배속에서 2배속까지입니다.비디오를 재생하기 전에 재생 속도 선택하기:
 을 클릭하고 재생 속도를 선택한 다음, 원하는 속도를 선택하십시오.
을 클릭하고 재생 속도를 선택한 다음, 원하는 속도를 선택하십시오.
화면 속 화면으로 비디오 재생하기
화면 속 화면을 사용하여 화면 모서리에 띄워진 크기 조절이 가능한 윈도우에서 비디오를 재생할 수 있으며, 컴퓨터로 다른 작업을 하면서 이를 볼 수 있습니다.
Mac용 QuickTime Player 앱
 에서 비디오 파일을 여십시오.
에서 비디오 파일을 여십시오.재생 제어기를 보려면 비디오 위로 포인터를 이동하십시오.
재생 제어기에서
 을 클릭하십시오.
을 클릭하십시오.화면 속 화면 윈도우를 화면의 다른 곳으로 드래그하거나 윈도우의 가장자리를 드래그하여 크기를 조절할 수 있습니다.
 또는
또는  을 클릭하여 화면 속 화면 윈도우를 닫으십시오.
을 클릭하여 화면 속 화면 윈도우를 닫으십시오.
팁: 재생 중인 비디오를 화면의 다른 모든 윈도우 앞에 두려면 보기 > 상단에 띄우기를 선택하여 그 옆에 체크 표시가 나타나게 하십시오. 끄려면 다시 선택하십시오.
연속 반복으로 파일 재생하기
파일 끝까지 재생해서 처음부터 다시 시작하도록 비디오나 오디오 파일을 설정하여 연속적으로 재생할 수 있습니다.
반복하려는 비디오 또는 오디오 파일을 여십시오.
보기 > 반복을 선택하여 메뉴 옆에 체크 표시가 나타나게 합니다.
재생 제어기에서
 을 클릭하십시오.
을 클릭하십시오.
반복 재생을 끄려면 보기 > 반복을 다시 선택하십시오(체크 표시가 사라짐).
외장 스피커에서 Dolby 오디오 재생하기
보기 > 오디오 > 패스스루 권장을 선택하십시오.
이 기능을 사용하려면 Dolby Atmos 또는 기타 Dolby 오디오 포맷을 지원하며, HDMI 케이블을 사용하여 Apple Silicon이 탑재된 Mac에 연결된 오디오 수신기가 필요합니다. Mac 컴퓨터의 내장 스피커를 사용하려는 경우, 이 설정을 끄십시오. HDMI 패스스루에 관하여의 내용을 참조하십시오.
타임 코드를 사용하여 비디오로 이동하기
재생 제어기의 디스플레이를 변경하여 비디오의 특성에 따라 경과 시간, 프레임 수 또는 타임 코드를 표시할 수 있습니다.
일부 미디어 파일은 재생 제어기에서 남은 시간을 표시하는 4자리의 코드 대신 8자리의 코드(00-00-00-00)로 타임 코드를 표시합니다. 타임 코드는 원본의 시간 기록이나 프레임 번호 등으로 특정한 프레임이나 기록 지점에 대한 원본 시간 정보를 표시합니다. 프로젝트로 이동할 때 타임 코드를 사용하여 미디어 파일의 정확한 프레임 위치로 이동할 수 있습니다.
재생 제어기의 디스플레이 변경하기: 보기 > 시간 디스플레이를 선택한 다음 원하는 디스플레이 옵션을 선택하십시오.
타임 코드가 있는 특정 프레임으로 이동하기: 보기 > 시간 디스플레이 > 타임 코드로 이동을 선택한 다음 원하는 타임 코드를 입력하십시오.
특정 프레임으로 이동하기: 보기 > 시간 디스플레이 > 프레임으로 이동을 선택하고 원하는 프레임을 입력한 다음 이동을 클릭하십시오.
키보드 단축키나 제스처를 사용하여 파일 열기, 재생 또는 일시 정지 등의 작업을 할 수도 있습니다. 키보드 단축키 및 제스처를 참조하십시오.