
Mac용 미리보기에서 이미지 추출 또는 배경 제거하기
이미지의 부분을 추출할 수 있습니다. 예를 들어 여러 명이 찍힌 사진에서 한 사람의 얼굴 이미지를 추출한 다음 다른 곳으로 그 얼굴을 붙여넣을 수 있습니다.
이미지의 배경이 주로 동일한 색상으로 구성되어 있는 경우 배경을 제거할 수도 있습니다.
이미지 추출하기
Mac용 미리보기 앱
 에서 마크업 도구 막대 보기 버튼
에서 마크업 도구 막대 보기 버튼 을 클릭하고(마크업 도구 막대가 보이지 않는 경우) 선택 도구 메뉴
을 클릭하고(마크업 도구 막대가 보이지 않는 경우) 선택 도구 메뉴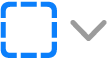 를 클릭한 다음 스마트 올가미 도구
를 클릭한 다음 스마트 올가미 도구 를 선택하십시오.
를 선택하십시오.추출하려는 이미지의 가장자리를 따라서 그리십시오.
이미지의 가장자리가 굵은 경계선 안에 있도록 따라 그리십시오.
테두리의 끝을 시작 지점으로 다시 연결하거나 드래그를 중단하여 직선에 있는 테두리를 시작 지점으로 다시 연결하십시오.
다음 중 하나를 수행하십시오.
이미지를 복사하여 문서에 붙여넣으려는 경우: 편집 > 복사하기를 선택하십시오.
선택 부분 밖에 있는 모든 것을 제거하려는 경우: 마크업 도구 막대의 자르기 버튼을 클릭(또는 편집 > 선택 부분 반전을 선택)한 다음 Delete를 누르십시오.
PDF 페이지를 이미지로 추출하기
미리보기로 연 이미지의 일부를 선택한 다음 원하는 곳에 복사하여 붙여넣거나 이미지 주변의 콘텐츠를 자를 수 있습니다. 해당 이미지가 PDF에 포함되어 있는 경우, 이미지 마크업 도구를 사용하려면 PDF 페이지를 이미지로 추출해야 합니다.
Mac용 미리보기 앱
 에서 PDF 파일을 열고 보기 > 축소판을 선택한 다음, 축소판 사이드바에서 해당 페이지를 선택하십시오.
에서 PDF 파일을 열고 보기 > 축소판을 선택한 다음, 축소판 사이드바에서 해당 페이지를 선택하십시오.파일 > 내보내기를 클릭하여 이름을 입력하고 태그를 추가(옵션)한 다음 저장하려는 위치를 선택하십시오.
포맷 팝업 메뉴를 클릭하고 이미지 포맷(예: PNG)을 선택하십시오.
저장을 클릭하십시오.
이미지에서 배경 제거하기
Mac용 미리보기 앱
 에서 마크업 도구 막대 보기 버튼
에서 마크업 도구 막대 보기 버튼 을 클릭한 다음(마크업 도구 막대가 보이지 않는 경우), 인스턴트 알파 버튼
을 클릭한 다음(마크업 도구 막대가 보이지 않는 경우), 인스턴트 알파 버튼 을 클릭하거나 Touch Bar를 사용하십시오.
을 클릭하거나 Touch Bar를 사용하십시오.배경 부분 위로 드래그하십시오.
그러면 미리보기에서 드래그한 영역 및 동일한 색상을 가진 인접한 픽셀을 선택합니다.
선택된 영역을 삭제하려면, Delete를 누르십시오.
선택된 영역 밖에 있는 모든 것을 삭제하려면 편집 > 선택 부분 반전을 선택하고 Delete를 누르십시오.
원하는 이미지가 나올 때까지 2단계와 3단계를 반복하십시오.