
Mac용 미리보기에서 PDF 및 이미지 보기
미리보기 앱에서 PDF 및 이미지를 보고 미리보기 윈도우에 문서가 표시되는 방식을 변경할 수 있습니다.
PDF 또는 이미지 보기
여러 페이지의 PDF를 열 때 사이드바에서 모든 페이지의 썸네일을 볼 수 있습니다.
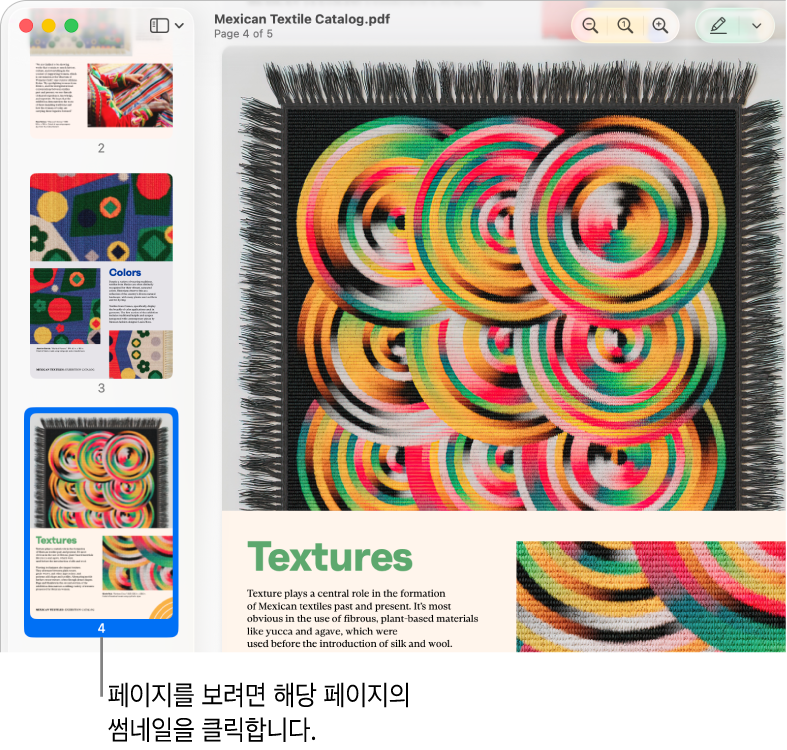
Mac의 미리보기 앱
 으로 이동하십시오.
으로 이동하십시오.보려는 PDF 또는 이미지를 여십시오.
다음 중 하나를 수행하십시오.
썸네일 보기: 보기 > 썸네일 또는 보기 > 밀착 인화를 선택하십시오.
문서의 목차 보기(있는 경우): 보기 > 목차를 선택하십시오.
사이드바 닫기: 보기 > 사이드바 가리기를 선택하십시오.
연속 스크롤로 페이지 보기: 보기 > 연속 스크롤을 선택하십시오.
한 번에 한 페이지 보기: 보기 > 단일 페이지를 선택하십시오.
두 페이지 연속 보기: 보기 > 두 페이지를 선택하십시오.
페이지 스크롤하기: 트랙패드에서 두 손가락을 사용하여 쓸어 올리거나 내리십시오.
특정 페이지로 이동하기: 썸네일을 클릭하거나 이동 > ‘페이지로 이동’을 선택하십시오.
이전 또는 다음 페이지로 이동하기: 미리보기 도구 막대에서
 또는
또는  을 클릭하십시오. (해당 버튼이 보이지 않는 경우 보기 > 도구 막대 사용자화를 선택한 다음 해당 버튼을 추가하십시오.) Mac에 Force Touch 트랙패드가 있는 경우 해당 버튼을 누른 상태에서 압력을 더하면 이전 또는 다음 페이지로 빠르게 이동할 수 있습니다. 버튼을 더 꾹 누르면 페이지가 더 빠르게 이동합니다.
을 클릭하십시오. (해당 버튼이 보이지 않는 경우 보기 > 도구 막대 사용자화를 선택한 다음 해당 버튼을 추가하십시오.) Mac에 Force Touch 트랙패드가 있는 경우 해당 버튼을 누른 상태에서 압력을 더하면 이전 또는 다음 페이지로 빠르게 이동할 수 있습니다. 버튼을 더 꾹 누르면 페이지가 더 빠르게 이동합니다.
참고: macOS 15 이상의 미리보기에서 HDR(고명암 대비) 이미지를 볼 수 있습니다. HDR 이미지에는 더 넓은 범위의 밝기 레벨 및 색상이 표시되므로 이미지가 보다 선명하고 사실적으로 보입니다. 미리보기 및 다른 앱(예: 훑어보기) 모두에서 동일한 HDR 이미지를 보는 경우, 미리보기가 앞에 있는 경우에만 미리보기에 해당 이미지가 HDR로 표시됩니다.
썸네일 표시 방식 변경하기
PDF의 썸네일을 보며 여러 페이지의 작은 버전을 확인할 수 있습니다.
Mac의 미리보기 앱
 으로 이동하십시오.
으로 이동하십시오.다음 중 하나를 수행하십시오.
썸네일 보기: 보기 > 썸네일 또는 보기 > 밀착 인화를 선택하십시오.
썸네일 크기 변경하기: 보기 > 썸네일을 선택한 다음 사이드바의 분리자를 왼쪽 또는 오른쪽으로 드래그하여 사이드바의 너비를 변경하십시오.
PDF 썸네일 축소 또는 확대하기: 사이드바에 PDF의 파일 이름 옆에 있는 화살표를 클릭하십시오.
확대 또는 축소하기
Mac의 미리보기 앱
 으로 이동하십시오.
으로 이동하십시오.보려는 PDF 또는 이미지를 여십시오.
다음 중 하나를 수행하십시오.
확대 또는 축소하기: 보기 > 확대 또는 보기 > 축소를 선택하십시오. 일부 트랙패드의 경우 트랙패드에서 엄지와 집게 손가락을 오므렸다 펼 수 있습니다. 마우스 또는 트랙패드 제스처 보기 및 사용자화하기의 내용을 참조하십시오.
페이지 또는 이미지의 원래 크기 보기: 보기 > 실제 크기를 선택하십시오.
PDF 또는 이미지의 특정 부분 확대하기: 도구 > 직사각형 선택을 선택하고, 해당 부분을 선택한 다음 보기 > 선택 범위 확대를 선택하십시오. 문서를 다시 실제 크기로 보려면 보기 > 실제 크기를 선택하십시오.
원래 크기의 특정 백분율로 페이지 보기: 도구 막대에 있는 크기 조절 필드에 백분율을 입력하십시오.
크기 조절 필드가 보이지 않는 경우 보기 > 도구 막대 사용자화를 선택한 다음 크기 조절 필드를 도구 막대로 드래그하십시오.
PDF 또는 이미지에서 영역 확대하기: 도구 > 확대기 보기를 선택한 다음 포인터를 확대할 영역 위로 이동하십시오. 확대를 중단하려면 도구 > 확대기 가리기를 선택하거나 Esc 키를 누르십시오.