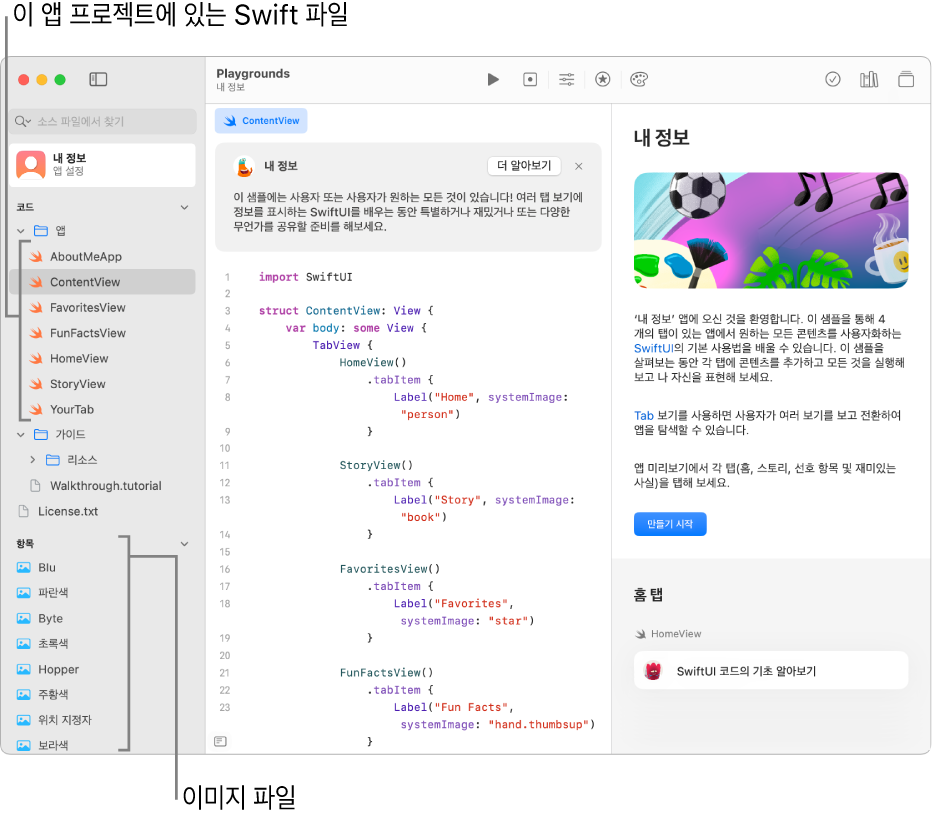Mac용 Swift Playground에서 앱 플레이그라운드 탐색하기
Swift Playground 앱![]() 에서 ‘추가 플레이그라운드’ 윈도우의 ‘앱 갤러리’ 및 ‘사용자의 앱 확장’ 섹션에 있는 샘플을 탐색할 수 있습니다. 앱 플레이그라운드를 이중 클릭하여 여십시오. 앱 플레이그라운드에서 코드는 왼쪽에 표시되고 해당 코드의 결과가 오른쪽 ‘앱 미리보기’에 자동으로 나타납니다.
에서 ‘추가 플레이그라운드’ 윈도우의 ‘앱 갤러리’ 및 ‘사용자의 앱 확장’ 섹션에 있는 샘플을 탐색할 수 있습니다. 앱 플레이그라운드를 이중 클릭하여 여십시오. 앱 플레이그라운드에서 코드는 왼쪽에 표시되고 해당 코드의 결과가 오른쪽 ‘앱 미리보기’에 자동으로 나타납니다.
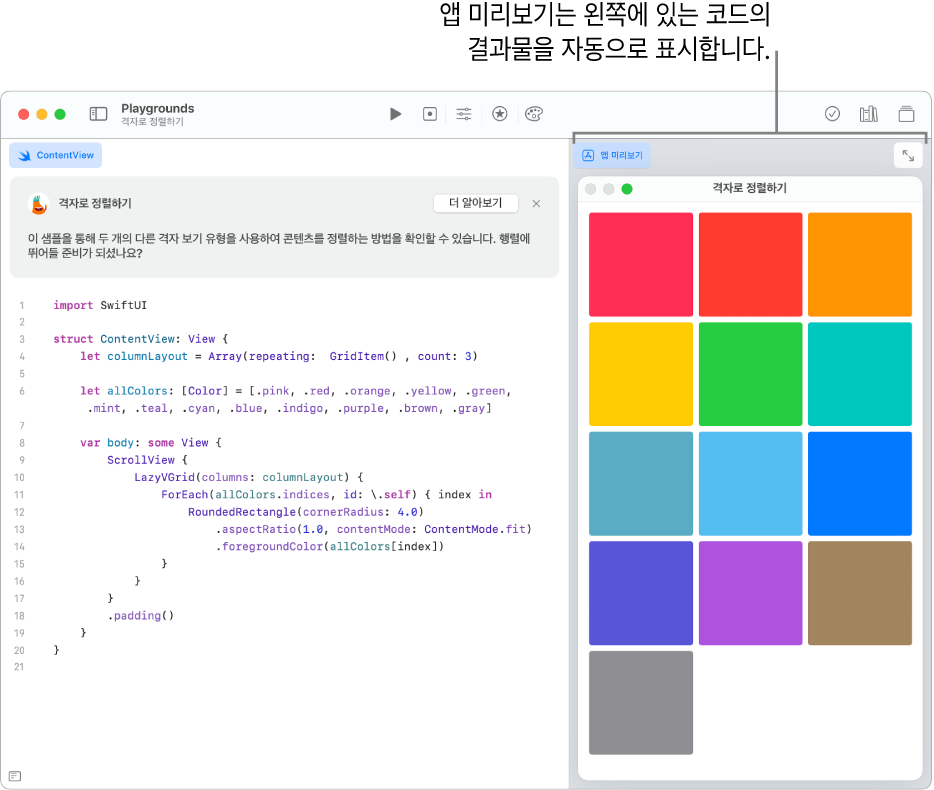
앱 플레이그라운드를 친구와 공유할 수 있으며 앱을 Mac App Store에 제출할 수 있습니다. 플레이그라운드 공유하기를 참조하십시오.
앱을 Xcode에서 열어 앱으로 더 많은 작업을 수행할 수도 있습니다. Xcode는 Mac App Store에서 무료로 다운로드할 수 있습니다.
앱 플레이그라운드에서 코드 자세히 살펴보기
Swift Playground에서 샘플 앱 플레이그라운드의 코드를 자세히 살펴보면서 SwiftUI를 탐색할 수 있습니다. 코드가 어떻게 작동하는지 자세하게 살펴보고 설명하는 내장 가이드가 함께 제공됩니다.
Mac용 Swift Playground 앱
 의 ‘추가 플레이그라운드’ 윈도우에서 앱 갤러리의 샘플 앱 플레이그라운드 중 하나의 옆에 있는 '받기'를 클릭하여 여십시오.
의 ‘추가 플레이그라운드’ 윈도우에서 앱 갤러리의 샘플 앱 플레이그라운드 중 하나의 옆에 있는 '받기'를 클릭하여 여십시오.플레이그라운드에서 작업하는 경우, Swift Playground 시작하기 윈도우로 이동(윈도우 > Swift Playground 시작하기 선택)한 다음, ‘코딩 배우기’를 클릭하십시오.
앱 플레이그라운드 오른쪽 상단 부근에서
 을 클릭하여 오른쪽 사이드바에서 가이드를 여십시오.
을 클릭하여 오른쪽 사이드바에서 가이드를 여십시오.오른쪽의 가이드에서 ‘가이드 시작하기(나타날 경우)’ 또는 ‘만들기 시작’ 등의 다른 버튼을 클릭하십시오.
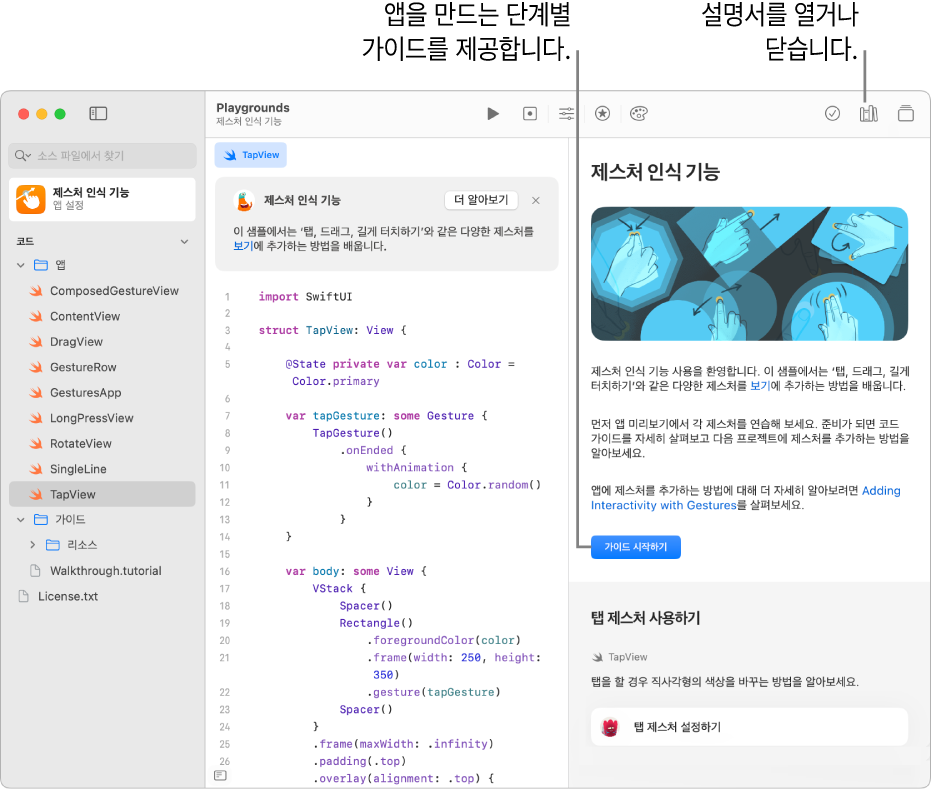
앱 플레이그라운드의 항목 보기
앱 플레이그라운드(앱 갤러리의 플레이그라운드를 포함)에는 Swift 파일, 이미지, Swift 패키지 및 기타 항목이 포함될 수 있습니다.
앱 플레이그라운드의 항목 목록을 보려면 왼쪽 상단 부근에 있는 ![]() 을 클릭하여 사이드바를 여십시오.
을 클릭하여 사이드바를 여십시오.
참고: ![]() 이 보이지 않는 경우 보기 > 사이드바 보기를 선택하십시오.
이 보이지 않는 경우 보기 > 사이드바 보기를 선택하십시오.
사이드바에는 앱 플레이그라운드의 Swift 파일, 이미지 및 기타 항목의 목록이 있습니다.
사이드바의 Swift 파일(![]() 으로 표시)에는 코드가 포함되어 있습니다. Swift 파일의 코드를 보려면 왼쪽 사이드바에서 해당 파일을 클릭하십시오. 파일이 개별 탭에서 열립니다. 여러 개의 파일을 동시에 열 수 있으며 탭을 클릭하여 열려 있는 파일 간에 전환할 수 있습니다.
으로 표시)에는 코드가 포함되어 있습니다. Swift 파일의 코드를 보려면 왼쪽 사이드바에서 해당 파일을 클릭하십시오. 파일이 개별 탭에서 열립니다. 여러 개의 파일을 동시에 열 수 있으며 탭을 클릭하여 열려 있는 파일 간에 전환할 수 있습니다.
Swift 파일 아래에는 이미지 파일이 있습니다. 항목을 클릭하면 내용을 볼 수 있습니다.