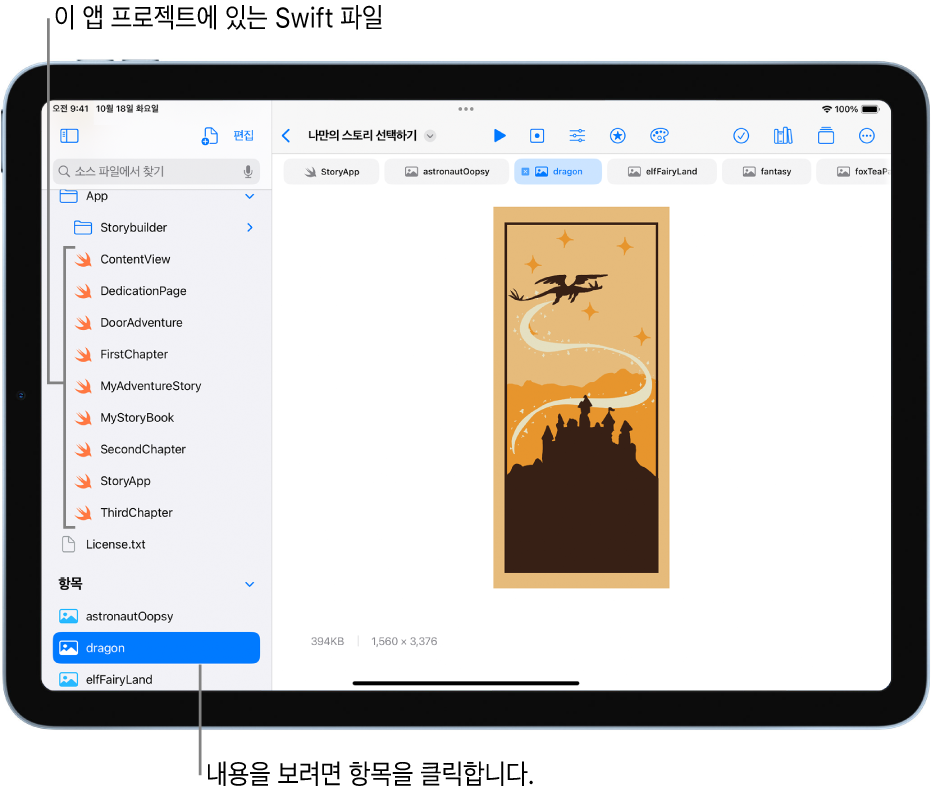iPad용 Swift Playgrounds에서 앱 플레이그라운드 탐색하기
Swift Playgrounds 앱![]() 에서 ‘추가 플레이그라운드’ 화면의 ‘앱 갤러리’ 및 ‘사용자의 앱 확장’ 섹션에 있는 샘플을 탐색할 수 있습니다. 앱 플레이그라운드를 탭하여 여십시오. 앱 플레이그라운드에서 코드는 왼쪽에 표시되고 해당 코드의 결과가 오른쪽 ‘앱 미리보기’에 자동으로 나타납니다.
에서 ‘추가 플레이그라운드’ 화면의 ‘앱 갤러리’ 및 ‘사용자의 앱 확장’ 섹션에 있는 샘플을 탐색할 수 있습니다. 앱 플레이그라운드를 탭하여 여십시오. 앱 플레이그라운드에서 코드는 왼쪽에 표시되고 해당 코드의 결과가 오른쪽 ‘앱 미리보기’에 자동으로 나타납니다.
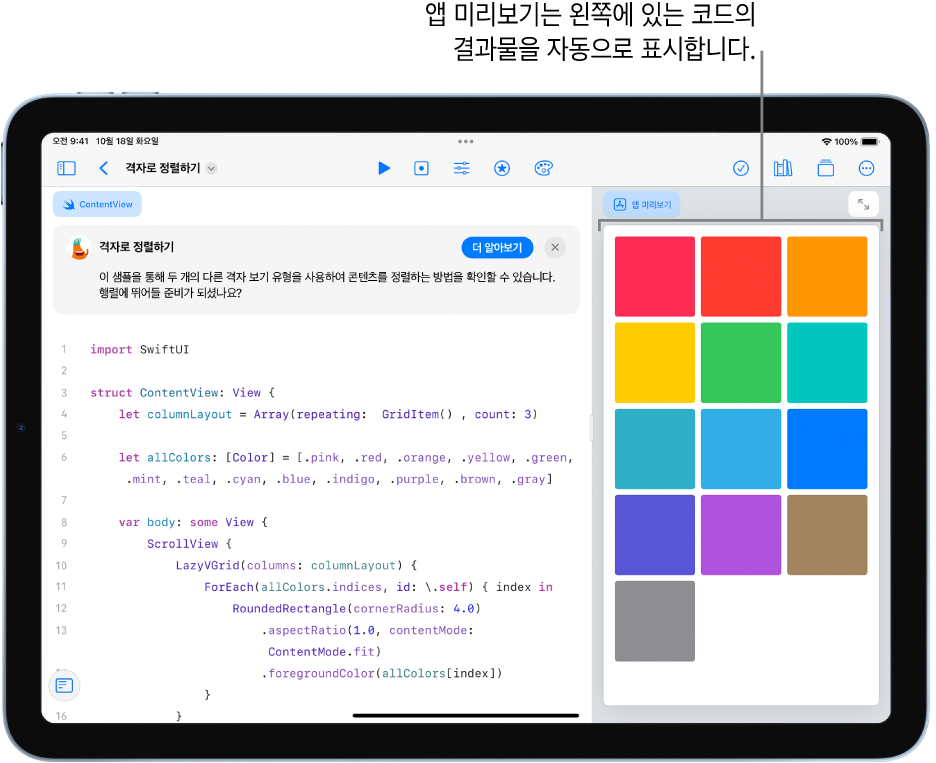
Swift Playgrounds 앱![]() 에서 ‘추가 플레이그라운드’ 화면의 ‘앱 갤러리’ 및 ‘사용자의 앱 확장’ 섹션에 있는 샘플 앱 플레이그라운드를 탐색할 수 있습니다. 앱 플레이그라운드를 탭하여 여십시오. 앱 플레이그라운드에서 코드는 왼쪽에 표시되고 해당 코드의 결과가 오른쪽 ‘앱 미리보기’에 자동으로 나타납니다.
에서 ‘추가 플레이그라운드’ 화면의 ‘앱 갤러리’ 및 ‘사용자의 앱 확장’ 섹션에 있는 샘플 앱 플레이그라운드를 탐색할 수 있습니다. 앱 플레이그라운드를 탭하여 여십시오. 앱 플레이그라운드에서 코드는 왼쪽에 표시되고 해당 코드의 결과가 오른쪽 ‘앱 미리보기’에 자동으로 나타납니다.
앱 플레이그라운드를 친구와 공유할 수 있으며 앱을 App Store에 제출할 수 있습니다. 플레이그라운드 공유하기를 참조하십시오.
앱을 Xcode에서 열어 앱 플레이그라운드로 더 많은 작업을 수행할 수도 있습니다. Xcode는 Mac App Store에서 무료로 다운로드할 수 있습니다.
앱 플레이그라운드에서 코드 자세히 살펴보기
Swift Playgrounds에서 샘플 앱 플레이그라운드의 코드를 자세히 살펴보면서 SwiftUI를 탐색할 수 있습니다. 코드가 어떻게 작동하는지 자세하게 살펴보고 설명하는 내장 가이드가 함께 제공됩니다.
iPad용 Swift Playgrounds 앱
 의 ‘추가 플레이그라운드’ 화면에서 앱 갤러리의 샘플 앱 플레이그라운드 중 하나의 옆에 있는 받기를 탭하여 여십시오.
의 ‘추가 플레이그라운드’ 화면에서 앱 갤러리의 샘플 앱 플레이그라운드 중 하나의 옆에 있는 받기를 탭하여 여십시오.오른쪽 상단의
 을 탭하여 우측 사이드바의 가이드를 여십시오.
을 탭하여 우측 사이드바의 가이드를 여십시오.오른쪽 가이드에서 ‘가이드 시작하기’ 또는 다른 링크를 탭하십시오(나타나는 경우).
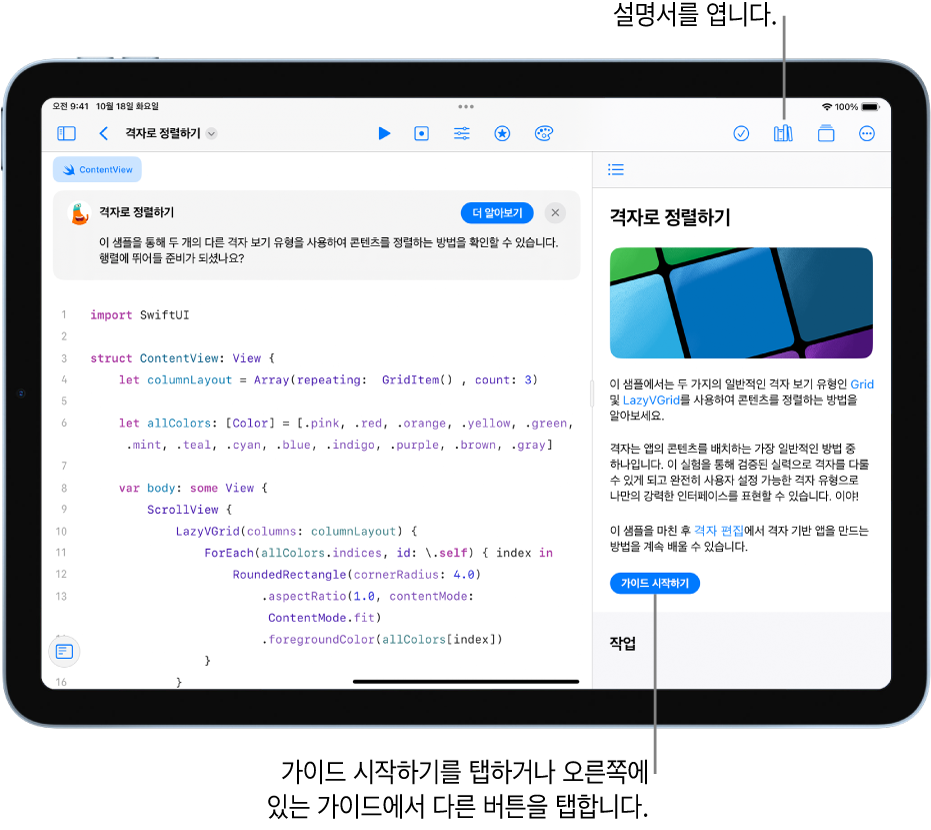
앱 플레이그라운드의 항목 보기
앱 플레이그라운드에는 Swift 파일, 이미지, Swift 패키지 및 기타 항목이 포함될 수 있습니다. 앱 갤러리에 있는 앱 플레이그라운드에는 이러한 항목이 포함되어 있습니다.
앱 플레이그라운드의 항목 목록을 보려면 왼쪽 상단의 ![]() 을 탭하여 왼쪽 사이드바를 여십시오. Swift 파일을 포함하는 항목은 코딩 영역 상단의 탭에 나타날 수도 있습니다.
을 탭하여 왼쪽 사이드바를 여십시오. Swift 파일을 포함하는 항목은 코딩 영역 상단의 탭에 나타날 수도 있습니다.
사이드바의 Swift 파일(![]() 으로 표시)에는 코드가 포함되어 있습니다. Swift 파일의 코드를 보려면 사이드바에서 해당 코드를 탭하십시오. 파일이 개별 탭에서 열립니다. 여러 개의 파일을 동시에 열 수 있으며 탭을 탭하여 열려 있는 파일 간에 전환할 수 있습니다.
으로 표시)에는 코드가 포함되어 있습니다. Swift 파일의 코드를 보려면 사이드바에서 해당 코드를 탭하십시오. 파일이 개별 탭에서 열립니다. 여러 개의 파일을 동시에 열 수 있으며 탭을 탭하여 열려 있는 파일 간에 전환할 수 있습니다.
앱 플레이그라운드의 다른 항목은 사이드바에서 해당 항목을 탭하거나, 코딩 영역 상단에서 해당 항목의 탭을 탭하여 볼 수 있습니다.