
Mac의 사진 앱에서 메시지 및 Mail을 사용하여 사진 공유하기
메시지 앱을 사용하여 한 번에 최대 10장의 사진을 사진 앱에서 바로 보낼 수 있습니다. 메시지를 사용하여 공유하려면, Apple ID를 사용하여 메시지 앱에 로그인해야 합니다.
Mail 앱을 사용하여 사진 앱에서 이메일로 직접 사진을 보낼 수도 있습니다.
메시지에 로그인하기
Mac에서 메시지 앱을 여십시오.
메시지 > 환경설정을 선택한 다음, iMessage를 클릭하십시오.
Apple ID 및 암호를 입력하고 다음을 클릭하십시오.
환경설정 윈도우를 닫습니다.
메시지를 사용하여 사진 공유하기
Mac용 사진 앱
 에서 공유할 사진을 최대 10장 선택하십시오.
에서 공유할 사진을 최대 10장 선택하십시오.수신자는 메시지를 사용하여 보낸 Live Photo의 비디오를 재생할 수 있습니다.
도구 막대에서 공유 버튼
 을 클릭하고 메시지를 선택합니다.
을 클릭하고 메시지를 선택합니다.하나 이상의 이메일 주소 또는 전화번호를 입력하거나 추가 버튼
 을 클릭하고 연락처에서 사람들을 선택합니다.
을 클릭하고 연락처에서 사람들을 선택합니다.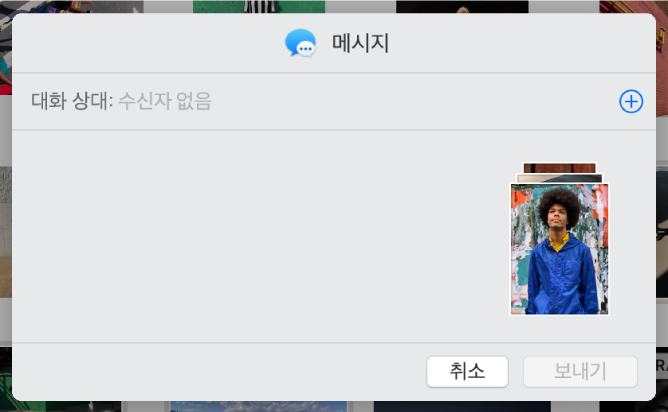
원하는 경우 텍스트 메시지를 입력하여 사용자의 사진에 포함할 수 있습니다.
보내기를 클릭합니다.
Mail을 사용하여 사진 공유하기
Mail을 사용하여 이메일로 사진을 보낼 때 사진 앱은 사용자의 Mail 환경설정에 있는 첫 번째 계정으로 사진을 보냅니다. Mail 환경설정에 설정된 다른 이메일 주소가 있는 경우 이메일을 보낼 때 이메일을 보낼 이메일 주소를 선택할 수 있습니다.
참고: Mail을 사용하여 Live Photo를 보내면 해당 Live Photo는 스틸 이미지로만 전송됩니다.
팁: 보낼 파일이 많거나 용량이 클 경우 Mail Drop을 사용하여 보낼 수 있습니다. Mail Drop을 사용하려면 iCloud에 로그인해야 합니다. Mail Drop을 사용하여 최대 5GB 크기의 첨부 파일을 Mac에 있는 Mail에서 또는 Mac이나 PC의 icloud.com/mail 에서 바로 보낼 수 있습니다. 모든 파일 유형이 지원되며 첨부 파일은 iCloud 저장 공간을 차지하지 않습니다.
Mac용 사진 앱
 에서 보낼 사진을 선택하십시오.
에서 보낼 사진을 선택하십시오.사진 보관함이나 앨범에서 사진을 보낼 수 있지만 슬라이드쇼 또는 프로젝트에서는 사진을 보낼 수 없습니다.
도구 막대에서 공유 버튼
 을 클릭하고 Mail을 선택합니다.
을 클릭하고 Mail을 선택합니다.Mail에 사진이 첨부된 메일 메시지가 열립니다.
받는 사람 필드에 수신자의 이메일 주소를 입력한 다음 제목 필드에 제목을 입력합니다.
메시지를 작성하고 원하는 경우 이미지 크기 팝업 메뉴에서 이미지 크기를 선택한 다음 보내기를 클릭하십시오.