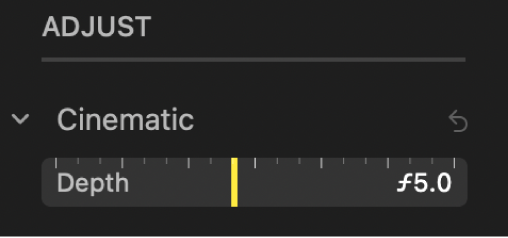Mac용 사진 앱에서 시네마틱 모드 비디오 편집하기
iPhone 13 및 이후 모델에서 시네마틱 모드를 사용하면 심도 효과를 적용하여 전면 및 후면 배경을 흐리게 처리하고 비디오의 초점을 선명하게 부각합니다. Mac용 사진 앱에서 시네마틱 모드를 끄면 시네마틱 모드 비디오에서 초점이 변경된 위치를 조절하고, 흐림 정도 또는 심도를 조절할 수 있습니다.
참고: 시네마틱 모드 비디오에서 심도 또는 초점을 편집하려면 iOS 16, iPadOS 16, macOS 13 이상이 설치된 기기가 필요합니다. 비디오는 모든 기기에서 볼 수 있습니다.
시네마틱 효과 켜거나 끄기
Mac의 사진 앱
 으로 이동하십시오.
으로 이동하십시오.시네마틱 모드 비디오를 두 번 클릭한 다음, 도구 막대에서 편집을 클릭하십시오.
도구 막대의 조절을 클릭한 다음, 프레임 뷰어의 왼쪽 끝에 있는 시네마틱 버튼을 클릭하십시오.

 을 클릭하여 오디오를 끄거나 켤 수도 있습니다.
을 클릭하여 오디오를 끄거나 켤 수도 있습니다.
시네마틱 모드 비디오에서 초점 변경하기
시네마틱 모드를 사용하여 비디오를 녹화하면, 카메라가 초점을 맞출 위치를 식별하며 새로운 피사체가 식별되는 경우 자동으로 초점을 변경할 수 있습니다. 프레임 뷰어 또는 이동 막대 아래에 있는 흰색 점은 초점이 변경된 위치를 표시합니다. 시네마틱 모드 비디오를 편집하면 초점을 수동으로 변경할 수 있습니다.
Mac의 사진 앱
 으로 이동하십시오.
으로 이동하십시오.시네마틱 모드 비디오를 두 번 클릭한 다음, 도구 막대에서 편집을 클릭하십시오.
도구 막대의 조절을 클릭한 다음, 비디오를 재생하거나 초점을 변경하려는 프레임으로 재생헤드를 드래그하십시오.
화면에서 현재 초점 주변에 노란색 상자가 나타납니다. 초점 변경이 가능한 다른 대상이 감지되면 회색 상자가 나타납니다.

초점을 변경하려면 다음 중 하나를 수행하십시오.
감지된 초점 변경하기: 감지된 초점 주변에 있는 회색 상자를 클릭하십시오.
상자가 노란색으로 변경되고 노란색 점이 프레임 뷰어 아래에 나타나며, 이는 초점을 수동으로 변경했음을 표시합니다. 초점을 여러 번 수동으로 변경할 수 있으며, 수동으로 변경할 때마다 프레임 뷰어 아래에 노란색 점으로 표시됩니다.
프레임의 아무 곳이나 초점 선택하기: 화면에서 초점을 맞추고 싶은 항목을 두 번 클릭하십시오.
카메라에서 특정 거리의 초점 선택하기: 원하는 초점 거리를 표시하는 항목 위로 포인터를 놓고 노란색 상자가 표시될 때까지 클릭한 채로 기다리십시오.
자동으로 선택된 초점 및 수동으로 선택한 초점 간에 전환하기: 프레임 뷰어 옆의
 을 클릭하십시오.
을 클릭하십시오.
시네마틱 모드 비디오에서 심도 조절하기
Mac의 사진 앱
 으로 이동하십시오.
으로 이동하십시오.시네마틱 모드 비디오를 두 번 클릭한 다음, 도구 막대에서 편집을 클릭하십시오.
도구 막대의 조절을 클릭한 다음, 시네마틱 조절의 심도 슬라이더를 드래그하여 전면 및 후면 배경의 흐림 정도를 변경하십시오.