
Mac용 사진 앱에서 사진 탐색하기 및 보기
사진 앱은 특별한 순간, 모음 또는 연도 보기를 사용하여 시간과 위치별로 사진 및 비디오를 자동으로 구성하기 때문에 원하는 사진을 쉽게 찾을 수 있습니다. 특별한 순간은 동일한 시간대에 동일한 장소에서 촬영된 사진 및 비디오 그룹입니다(예: 오후의 해변). 모음은 관련된 특별한 순간에 대한 그룹입니다(예: 전체 여름 휴가). 연도 보기는 동일한 연도에 찍은 모든 사진을 그룹화합니다. 또한 사진을 개별적으로 더 자세히 보거나 전체 화면 윈도우에서 더 크게 볼 수 있습니다.
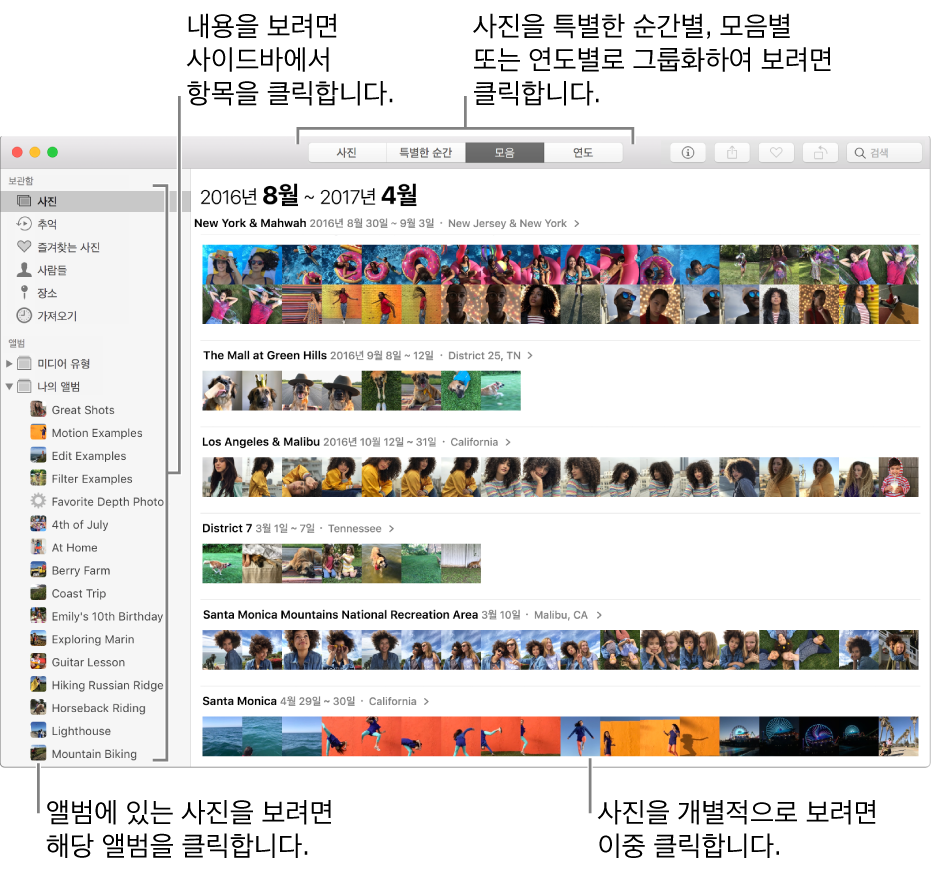
Siri에게 요청하기. 다음과 같이 말해 보십시오. “사진 열어줘.” Siri에 관해 더 알아보기.
특별한 순간, 모음 또는 연도별로 사진 탐색하기
Mac용 사진 앱
 의 사이드바에서 사진을 클릭한 다음, 도구 막대에서 특별한 순간, 모음 또는 연도를 클릭하십시오.
의 사이드바에서 사진을 클릭한 다음, 도구 막대에서 특별한 순간, 모음 또는 연도를 클릭하십시오.특별한 순간, 모음 또는 연도를 클릭하여 그 안에 있는 사진을 봅니다.
트랙패드에서 특별한 순간, 모음 또는 연도를 벌리거나 오므려서 보기를 변경할 수 있습니다.
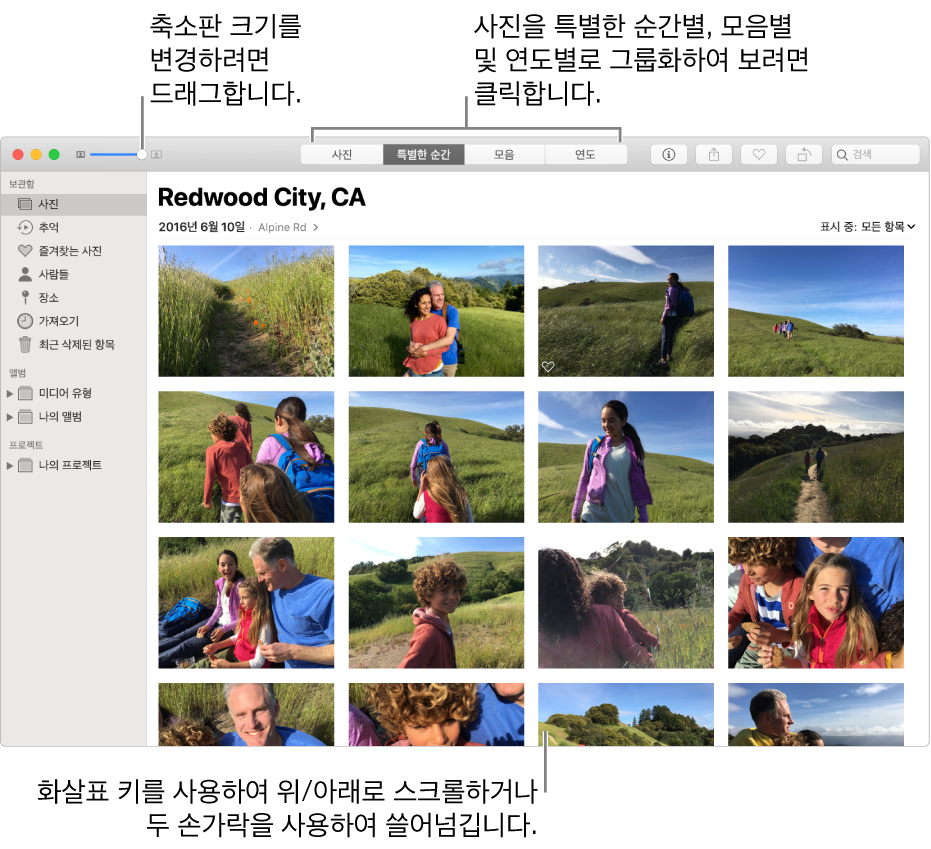
다음 중 하나를 수행하십시오.
특별한 순간에서 위아래로 스크롤하기: 위쪽 화살표 또는 아래쪽 화살표 키를 누릅니다. 트랙패드에서 두 손가락으로 위아래로 쓸어넘깁니다.
축소판 크기 변경하기: 확대/축소 슬라이더를 드래그하거나 트랙패드에서 두 손가락을 펴거나 오므립니다.
개별 사진 보기
Mac용 사진 앱
 에서 사진 축소판을 이중 클릭하십시오.
에서 사진 축소판을 이중 클릭하십시오.팁: 선택된 축소판을 빠르게 열거나 닫으려면 Return을 누르십시오.
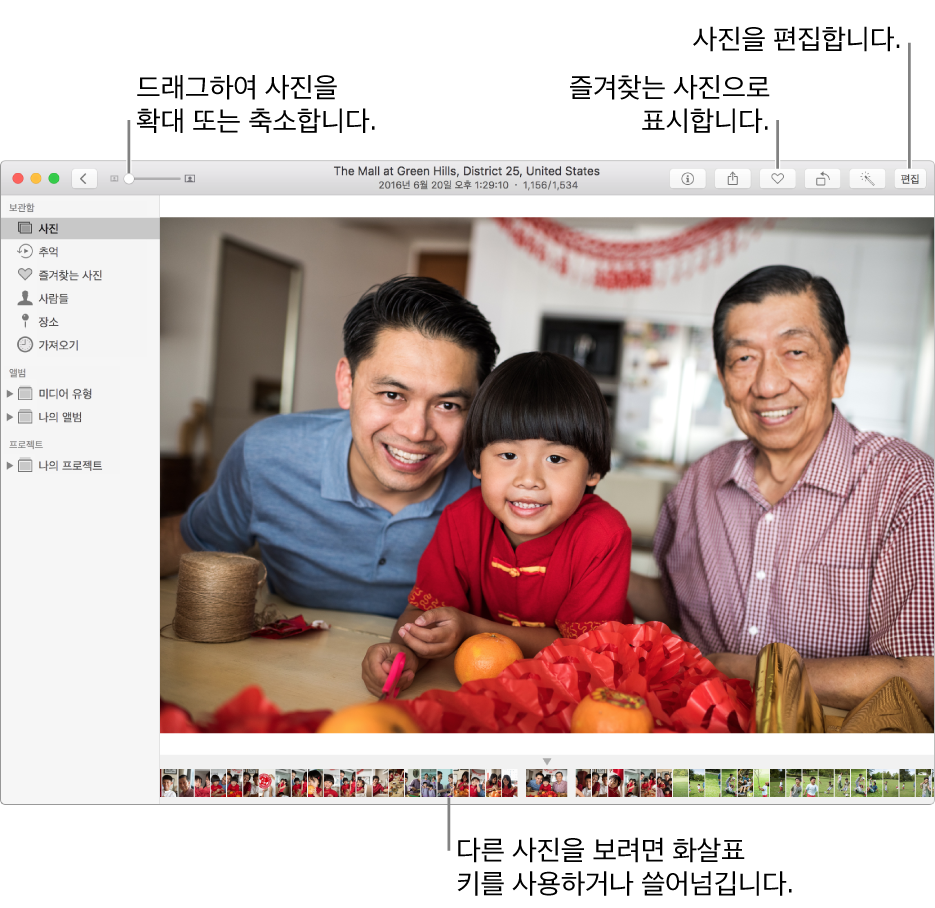
다음 중 하나를 수행하십시오.
사진을 확대 또는 축소하기: 확대/축소 슬라이더를 드래그하거나 트랙패드에서 두 손가락을 펴거나 오므립니다. 확대/축소된 이미지를 드래그하여 재배치할 수도 있습니다.
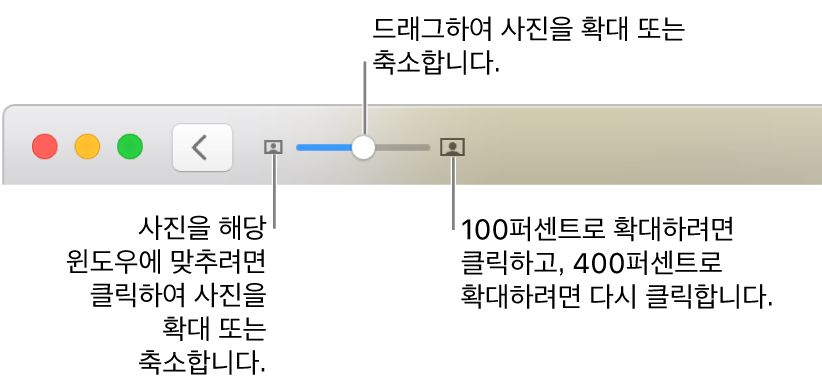
사진에 대한 정보 보기: 도구 막대에서 정보 버튼
 을 클릭하십시오. 사진에 제목, 설명 등을 추가하기를 참조하십시오.
을 클릭하십시오. 사진에 제목, 설명 등을 추가하기를 참조하십시오.사진을 선호하는 사진으로 표시하기: 도구 막대에서 선호하는 사진 버튼
 을 클릭하십시오. 사진은 선호하는 사진 앨범에 나타납니다.
을 클릭하십시오. 사진은 선호하는 사진 앨범에 나타납니다.지도에서 사진 위치 보기: 아래로 스크롤하여 장소로 이동하십시오. 근처 사진 보기를 클릭하여 근처의 다른 사진을 볼 수 있습니다. 위치로 사진 보기를 참조하십시오.
사진에 있는 사람들의 사진 더 보기: 아래로 스크롤하여 사람들로 이동하면 사진에서 인식된 사람들을 볼 수 있습니다. 그 사람이 있는 다른 사진을 보려면 얼굴을 이중 클릭하십시오. 사람별로 사진 보기를 참조하십시오.
관련 사진 보기: 아래로 스크롤하여 관련 항목으로 이동하면 해당 위치에서 다른 시간에 찍은 비슷한 사진을 볼 수 있습니다. 관련 사진 그룹을 이중 클릭하여 볼 수 있습니다.
모음 또는 앨범에 있는 다른 사진의 축소판 보기: 보기 > 축소판 보기를 선택하십시오. 왼쪽 또는 오른쪽으로 쓸어넘겨 축소판을 스크롤하거나 화살표 키를 누르십시오. 축소판 막대의 가장자리를 위아래로 드래그하여 축소판의 크기를 변경하십시오.
Live Photo 재생하기
일부 iPhone 모델을 사용하여 Live Photo를 촬영할 수 있으며, 이미지 바로 전후의 스틸 이미지와 특별한 순간을 캡처합니다.
Mac용 사진 앱
 에서 Live Photo 축소판을 이중 클릭하십시오.
에서 Live Photo 축소판을 이중 클릭하십시오.Live Photo를 재생하려면 스페이스 바를 누르거나 포인터를 Live Photo 배지 위로 이동하십시오.
팁: 포인터를 Live Photo 축소판 위로 이동하여 재생할 수도 있습니다.
Force Touch 트랙패드가 있는 경우, Live Photo를 세게 클릭하십시오. (Touch Bar의 사진 축소판을 클릭해도 됩니다.)
Live Photo를 편집하거나 스틸 이미지로 변환하기에 대한 정보를 보려면 Live Photo 편집하기를 참조하십시오.
전체 화면으로 사진 보기
Mac용 사진 앱
 에서 보기 > 전체 화면 시작을 선택하십시오.
에서 보기 > 전체 화면 시작을 선택하십시오.사진을 전체 화면으로 보려면, 사진의 축소판을 이중 클릭하십시오.
전체 화면 보기에서 특별한 순간 또는 모음의 사진을 스크롤하려면, 화살표를 누르십시오.
전체 화면 보기를 종료하려면 Escape 키를 누르십시오. 포인터를 화면 상단으로 이동하고 메뉴 막대가 나타나면 보기 > 전체 화면 종료를 선택할 수도 있습니다.
팁: 기본적으로 전체 화면 보기는 사진 앱 윈도우의 메뉴들이 가려져 시각적인 방해 요소 없이 사진을 볼 수 있습니다. 전체 화면에서 도구 막대 및 사이드바를 보려면, 보기 > 전체 화면에서 항상 도구 막대 및 사이드바 보기를 선택하여 옆에 체크표시가 나타나도록 하십시오.
보기에서 사진 가리기
선택된 사진을 가려두었다가 작업할 때에만 볼 수 있습니다.
Mac용 사진 앱
 의 사이드바에서 사진을 클릭하십시오.
의 사이드바에서 사진을 클릭하십시오.사진을 선택하고 이미지 > [숫자]장의 사진 가리기를 선택한 다음 사진 가리기를 클릭합니다.
선택한 사진은 특별한 순간에서 사라지지만 삭제되지는 않습니다.
가려진 사진을 보려면 보기 > 가려진 사진 앨범 보기를 선택하십시오. 다른 앨범 사이에 가려진 앨범이 나타납니다. 이 앨범에 있는 사진을 가리기 해제하려면 사진을 선택한 다음 이미지 > [숫자]장의 사진 가리기 해제를 선택합니다.
팁: 키보드 단축키를 사용하여 사진 앱에서 일반적인 여러 작업을 수행할 수 있습니다. 사용할 수 있는 모든 단축키 목록을 보려면 사진 앱 키보드 단축키를 참조하십시오. Mac에 Touch Bar가 있는 경우, Touch Bar를 사용하여 사진을 보고 편집하는 등의 작업을 할 수 있습니다. Touch Bar 사용하기를 참조하십시오.