
Mac의 Pages에서 기본 서체 설정하기
기본 카테고리에 있는 템플릿에 대한 기본 서체 및 서체 크기를 설정할 수 있습니다. 이 템플릿을 사용하여 새로운 문서로 작업을 시작할 때마다 사용자가 선호하는 서체 및 서체 크기를 사용합니다.
다른 템플릿의 경우, 단락 스타일에 대해 자신만의 서체를 설정한 다음 해당 템플릿을 사용자 설정 템플릿으로 저장할 수 있습니다. 다음에 새로운 문서를 시작하면 템플릿 선택 화면의 나의 템플릿 섹션에서 사용자 설정 템플릿을 선택하고 입력하기 시작하면 됩니다.
기본 템플릿에 대해 기본 서체 및 서체 크기 설정하기
사용자가 선택한 서체 및 서체 크기는 본문 단락 스타일에 적용됩니다. 다른 단락 스타일은 동일한 서체를 사용하며, 해당 서체의 크기는 원본 템플릿의 서체 크기 관계에 따라 조절됩니다. 예를 들어 Lucida Grande 및 12포인트를 선택한 경우, 빈 페이지 템플릿의 제목 단락이 Lucida Grande를 사용하며 서체 크기는 30포인트 대신에 33포인트가 됩니다.
화면 상단의 Pages 메뉴에서 Pages > 환경설정을 선택하십시오.
일반을 클릭하고 ‘새로운 기본 문서의 서체 및 크기 설정’ 옆에 있는 체크상자를 선택하십시오.
서체 팝업 메뉴를 클릭하고 서체를 선택하십시오.
서체 크기 옆에 있는 화살표를 클릭하여 서체 크기를 선택하거나 텍스트 필드에 값을 입력하십시오.
확인을 클릭하십시오.
사용자가 환경설정을 설정한 이후에 생성한 새로운 문서에 해당 설정이 적용됩니다. 기존 문서의 서체는 변경되지 않습니다. 나중에 템플릿을 원본 서체로 복귀하려는 경우, ‘새로운 문서의 서체 및 크기 설정’ 체크상자를 선택 해제하십시오.
사용자가 선택한 서체로 사용자 설정 템플릿 생성하기
Pages에서 파일 > 열기를 선택한 다음 새로운 문서를 클릭하십시오.
템플릿 선택 화면이 열립니다.
템플릿 선택 화면에서 아무 템플릿이나 이중 클릭하십시오.
포맷
 사이드바에서 상단 부근의 스타일 버튼을 클릭하십시오.
사이드바에서 상단 부근의 스타일 버튼을 클릭하십시오.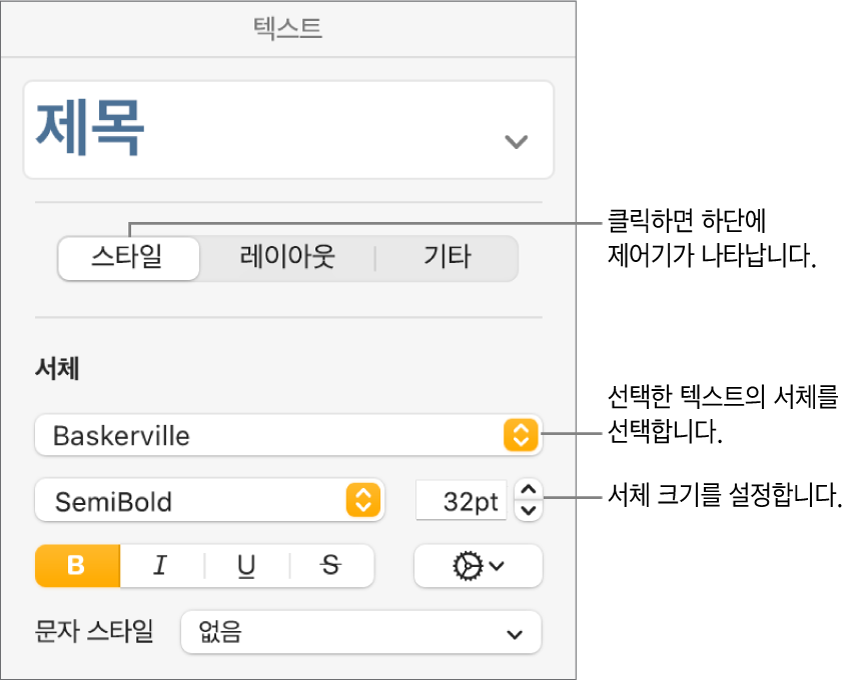
사이드바 상단의 단락 스타일을 클릭하고(위의 예제에서는 제목) 수정할 스타일을 선택하십시오.
팁: 모든 단락 스타일을 수정할 필요는 없습니다. 예를 들어 간단한 편지나 문서의 경우 본문 텍스트 스타일 및 머리말 스타일만 수정하십시오.
사이드바의 서체 섹션에서 선택한 단락 스타일에 대한 서체 및 서체 크기를 선택하십시오.
서체 섹션에서 다른 제어기를 사용하여 문자 스타일(볼드체 및 이탤릭체)를 선택하고 텍스트 색상을 변경할 수도 있습니다.
변경사항으로 단락 스타일 업데이트하기:
업데이트 버튼이 있을 경우: 업데이트를 클릭하십시오.
단락 스타일 옆에 별표만 있을 경우: 스타일 이름을 클릭한 다음 단락 스타일 팝업 메뉴에 있는 해당 스타일 이름 위로 포인터를 이동합니다. 나타나는 화살표를 클릭한 다음 선택 부분으로 다시 정의를 선택하십시오.
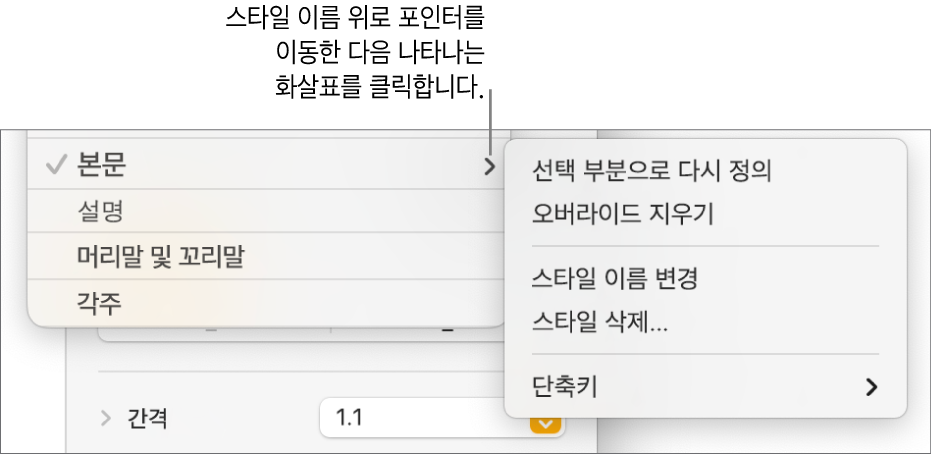
필요 없는 스타일의 이름을 변경하거나 삭제할 수 있습니다.
템플릿에서 입력한 경우 해당 템플릿을 열 때 원하지 않는 텍스트를 나타나지 않게 할 수 있습니다.
예를 들어 편지 템플릿에서 사용자의 이름 및 주소를 포함하지만 단락 스타일을 설정하기 위한 샘플 텍스트는 포함하지 않을 수 있습니다.
완료 시, 화면 상단의 파일 메뉴에서 파일 > 템플릿으로 별도 저장을 선택하십시오.
원본 빈 페이지 템플릿은 여전히 템플릿 선택 화면에서 사용할 수 있습니다.
템플릿 선택 화면에 추가를 클릭한 다음 새로운 템플릿의 이름을 입력하십시오.
템플릿 선택 화면의 나의 템플릿 카테고리에 템플릿이 추가됩니다.
팁: Pages 환경설정에서, 사용자가 파일 > 신규를 선택할 때 항상 사용자의 템플릿이 열리도록 설정할 수 있습니다. 방법을 알아보려면 특정 템플릿에서 새로운 문서 생성하기를 참조하십시오.
사용자 설정 템플릿 생성 및 설치에 관한 추가 정보를 보려면 문서 템플릿 생성 및 관리하기를 참조하십시오.
사용자가 지정한 템플릿을 사용하여 Pages가 새로운 문서에서 자동으로 시작하도록 설정할 수 있습니다.