
Mac용 Pages에서 문서 열기 또는 닫기
Mac, iCloud Drive, 연결된 서버 및 타사 저장 공간 제공업체에 저장된 Pages 문서를 열 수 있습니다. Pages 문서를 열 수 없는 경우 Mac App Store에서 최신 버전의 Pages를 다운받았는지 확인하십시오. 문서가 흐리게 표시되어 선택할 수 없는 경우 해당 문서를 Pages에서 열 수 없다는 것을 의미합니다.
Pages에서 Microsoft Word 문서(.doc 또는 .docx 확장자 파일), iBooks Author 책(.iba 확장자 파일) 및 텍스트 문서(.rtf 또는 .txt 확장자 파일)를 열고 편집한 다음, Pages나 Word 문서 또는 PDF나 EPUB 포맷으로 저장할 수 있습니다.
Pages에서 기존 문서 열기
다음 중 하나를 수행하십시오.
Mac에서 문서 열기: Pages 문서의 경우, 문서 이름 또는 축소판을 이중 클릭하거나 문서를 Dock 또는 응용 프로그램 폴더에 있는 Pages 아이콘으로 드래그하십시오. Word 문서의 경우, 파일을 Pages 아이콘으로 드래그하십시오(Word 앱이 설치된 경우 해당 파일을 이중 클릭하면 Word 앱이 열림). PDF는 Pages에서 열 수 없습니다.
최근에 작업한 문서 열기: Pages 상단의 파일 메뉴에서 파일 > 최근 사용 열기를 선택하십시오. Pages는 사용자가 최근에 열었던 문서를 최대 10개까지 표시합니다.
Mac이 아닌 다른 위치에 저장된 문서 열기(예: iCloud Drive): Pages 상단의 파일 메뉴에서 파일 > 열기를 선택하십시오. 대화상자에서, 왼쪽의 사이드바에서 위치를 클릭하거나 대화상자의 상단에 있는 팝업 메뉴를 클릭한 다음 문서를 저장할 위치를 선택하십시오. 문서를 열려면 이중 클릭하십시오.
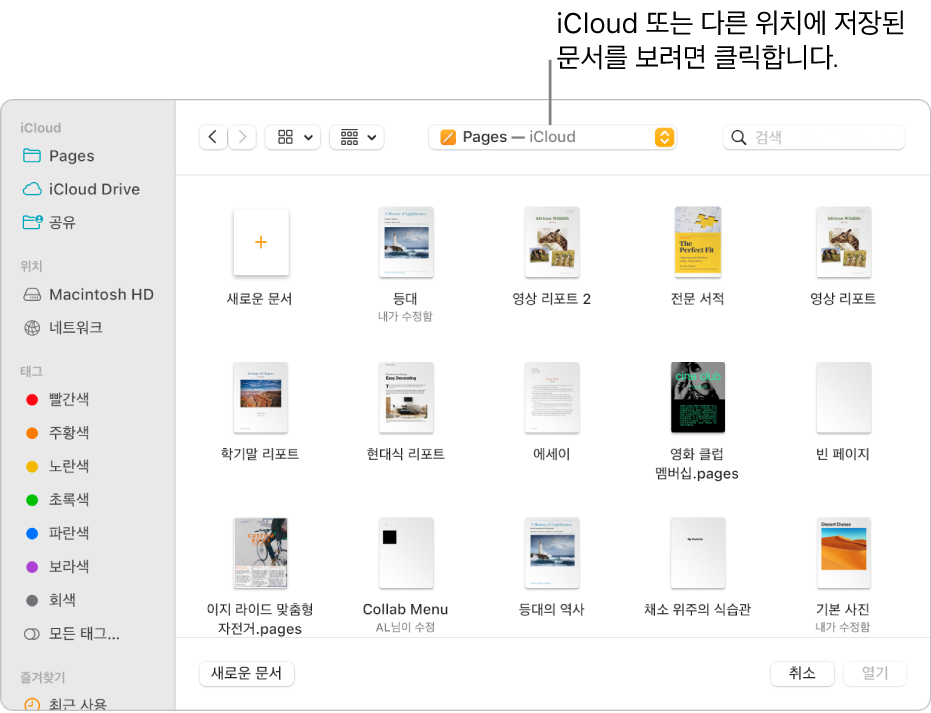
컴퓨터에 설치하지 않은 서체가 사용된 문서를 열 때 유실된 서체에 관한 알림이 문서 상단에 간략하게 나타납니다. 유실된 서체를 확인하고 대치할 서체를 선택하려면 알림을 클릭하거나 알림이 더 이상 표시되지 않는다면, 포맷 > 서체 > 서체 대치를 선택하십시오. 더 알아보려면 서체 대치하기를 참조하십시오.
Mac의 응용 프로그램 폴더에서 서체 관리자를 사용하여, 구입 또는 다운로드한 서체를 설치할 수 있습니다. 지침은 서체 관리자 사용 설명서를 참조하십시오.
참고: 일부 템플릿의 경우 사용자가 선택할 때까지 또는 해당 템플릿을 사용하는 문서를 열 때까지 다운로드되지 않습니다. 이러한 현상이 발생할 때 연결이 느리거나 오프라인 상태일 경우, 다시 온라인 상태로 돌아오거나 해당 템플릿의 다운로드가 완료될 때까지 문서 내의 위치 지정자 이미지가 저해상도로 표시될 수도 있습니다.
문서를 탭으로 열기
한 번에 둘 이상의 Pages 문서를 열 수 있습니다. 여러 개의 문서에서 작업하는 경우, 개별 윈도우가 아닌 탭으로 열면 탭 막대에서 탭을 클릭하여 전환할 수 있습니다.
다음 중 하나를 수행하십시오.
macOS Ventura 13 이상: Apple 메뉴
 > 시스템 설정을 선택한 다음, 사이드바에서 데스크탑 및 Dock을 클릭하십시오. (스크롤을 내려야 할 수 있습니다.) 오른쪽의 윈도우 및 앱으로 이동하십시오.
> 시스템 설정을 선택한 다음, 사이드바에서 데스크탑 및 Dock을 클릭하십시오. (스크롤을 내려야 할 수 있습니다.) 오른쪽의 윈도우 및 앱으로 이동하십시오.macOS 12 또는 이전 버전: Apple 메뉴
 > 시스템 환경설정을 선택한 다음, 일반을 클릭하십시오.
> 시스템 환경설정을 선택한 다음, 일반을 클릭하십시오.
‘문서를 열 때 탭 사용’ 옆의 팝업 메뉴를 클릭한 다음 ‘항상’ 또는 ‘전체 화면일 때’를 선택하십시오.
이 설정은 Pages뿐만 아니라 TextEdit, Numbers 및 Keynote와 같은 다른 앱의 문서에도 적용됩니다.
참고: 이미 여러 개의 문서가 개별 윈도우로 열려 있고, 탭이 있는 하나의 윈도우로 통합하고 싶을 경우, 윈도우 > 모든 윈도우 통합을 선택하십시오.
문서 닫기
다음 중 하나를 수행하십시오.
문서를 닫고 Pages는 계속 실행하기: Pages 윈도우 왼쪽 상단 모서리에 있는 빨간색 닫기 버튼을 클릭하거나 Command-W를 누르십시오.
문서를 닫고 Pages 종료하기: 화면 상단의 Pages 메뉴에서 Pages > Pages 종료를 선택하십시오. 변경한 모든 내용이 저장됩니다.