
Mac의 Pages에서 책갈피를 추가하고 책갈피로 링크하기
문서에 책갈피를 추가하여 특정 콘텐츠로 빠르게 이동할 수 있습니다. 책갈피는 문서 내에 표시되지 않지만 문서 사이드바의 책갈피 탭에서 볼 수 있습니다.
독자가 정보에 빠르게 접근하도록 책갈피 링크를 추가할 수 있습니다. 예를 들어 중요한 표가 있는 페이지에 책갈피를 추가한 경우, 문서에서 이 표를 참조하는 텍스트에 해당 페이지를 링크할 수 있습니다. 특정 단락 스타일을 가진 콘텐츠에 링크를 추가할 수도 있습니다. 이렇게 하면 챕터 머리말, 소제목 등에 빠르게 링크할 수 있습니다.
책갈피는 워드 프로세서 문서에만 추가할 수 있습니다. 한편 페이지 레이아웃 문서에서는 특정 페이지로 이동이 가능합니다.
책갈피 추가하기
책갈피를 추가하려는 텍스트를 선택하거나 책갈피를 추가하려는 텍스트 바로 앞에 삽입점을 놓으십시오.
참고: 텍스트 상자, 도형, 표, 차트, 머리말 또는 꼬리말에 있는 텍스트가 아닌 본문 텍스트에만 책갈피를 추가할 수 있습니다.
오른쪽에 있는 문서
 사이드바에서 책갈피 탭을 클릭하십시오.
사이드바에서 책갈피 탭을 클릭하십시오.책갈피 탭이 없는 경우 해당 문서는 책갈피를 지원하지 않는 페이지 레이아웃 문서일 수 있습니다.
책갈피 추가를 클릭하십시오.
책갈피가 책갈피 목록에 나타납니다. 문서 내의 책갈피로 이동하려면 목록에서 책갈피를 클릭하십시오.
책갈피로 이동하기
오른쪽에 있는 문서
 사이드바에서 책갈피 탭을 클릭하십시오.
사이드바에서 책갈피 탭을 클릭하십시오.목록에서 책갈피 이름을 클릭하십시오.
문서에서 책갈피로 이동하며, 페이지에서 책갈피가 하이라이트되어 있습니다.
책갈피 링크 만들기
추천 책갈피로 링크 생성 또는 책갈피 관리하기
문서에서 사용되는 단락 스타일을 기반으로 한 Pages 추천 책갈피에 링크를 생성할 수도 있습니다. 예를 들어 챕터 머리말에 머리말 단락 스타일을 사용한 경우, 추천 책갈피에 문서의 모든 챕터 머리말이 포함되어 쉽게 링크할 수 있습니다. 추천에 표시될 단락 스타일을 지정할 수 있습니다.
링크로 변환할 텍스트를 선택하십시오.
다음 중 하나를 수행하십시오.
책갈피 팝업 메뉴를 클릭하고 다음 중 하나를 수행하십시오.
추천 책갈피 선택하기: ‘추천 책갈피’ 아래에서 대상을 선택하십시오.
새로운 추천 책갈피 생성하기: 팝업 메뉴 하단에서 제안 설정 또는 제안 관리를 선택하고 책갈피에 사용하려는 단락 스타일 옆의 체크상자를 선택한 다음, 완료를 클릭하십시오. 새로운 추천 항목으로 이동하려면 책갈피 팝업 메뉴를 다시 클릭하고 대상을 선택하십시오.
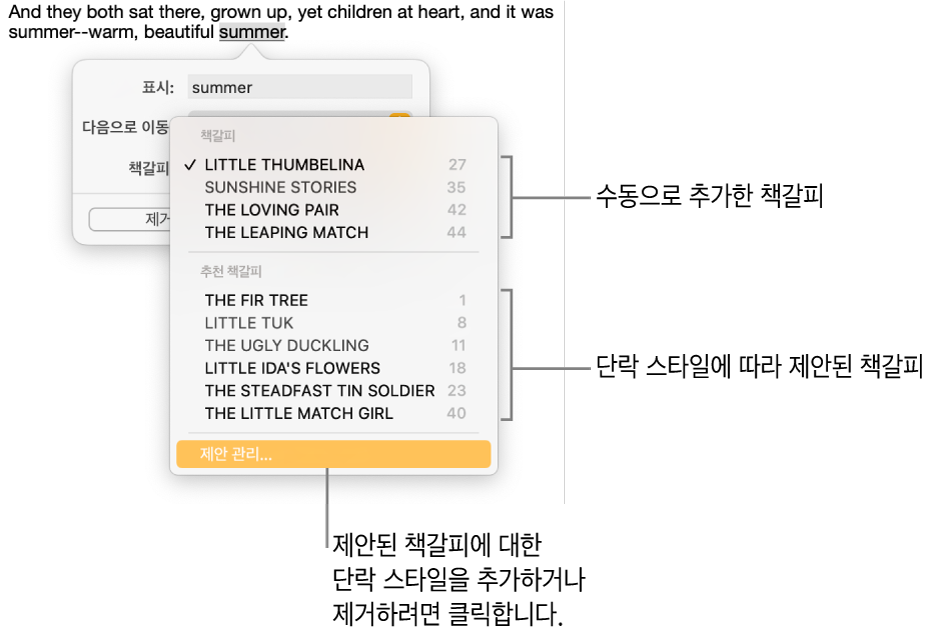
책갈피로 이동 버튼을 클릭하여 책갈피 위치를 확인하거나, 책갈피 제어기 바깥 부분을 클릭하여 닫을 수 있습니다.
책갈피 제안을 빠르게 설정하려면 화면 상단의 편집 메뉴에서 편집 > 책갈피 제안 관리를 선택할 수도 있습니다.
책갈피 이름 변경 또는 삭제하기
문서에서 책갈피한 텍스트에 영향을 주지 않고 책갈피의 이름을 변경하거나 책갈피를 삭제할 수 있습니다.
오른쪽에 있는 문서
 사이드바에서 책갈피 탭을 클릭하십시오.
사이드바에서 책갈피 탭을 클릭하십시오.다음 중 하나를 수행하십시오.
책갈피 이름 변경하기: 목록에서 이름을 이중 클릭한 다음 새로운 이름을 입력하십시오.
참고: 문서에서 책갈피가 추가된 텍스트를 편집하면 해당 책갈피의 이름이 자동으로 업데이트됩니다. 책갈피의 이름을 변경하면 해당 책갈피에는 자동 업데이트가 더 이상 적용되지 않습니다.
책갈피 삭제하기: 책갈피 목록에서 이름을 클릭한 다음 키보드에서 Delete 키를 누르십시오.
연결된 링크가 있는 책갈피를 삭제하면 해당 링크는 깨지게 됩니다. 해당 텍스트에서 링크를 제거하도록 하십시오.
책갈피 링크 제거하기
문서에서 링크를 클릭하십시오.
편집을 클릭한 다음 제거를 클릭하십시오.