
Mac의 Pages에서 하이픈, 대시 및 따옴표 포맷 지정하기
기본적으로 Pages는 텍스트 줄에 들어가지 않는 단어를 다음 줄로 내립니다. 입력 시 Pages에서 이러한 단어를 하이픈으로 연결하도록 설정할 수도 있습니다. 사용자의 전체 문서 또는 특정 단락에 이 설정을 적용할 수 있습니다. 또한 문서의 모든 텍스트 또는 개별 단락에 하이픈을 추가하거나 삭제할 수 있습니다.
스마트 대시를 사용하여 문서의 이중 하이픈(--)을 대시(—)로 자동 변환할 수 있습니다.
또한 인용 스타일(예: 스마트 따옴표, 괄호, 이중 괄호)을 설정하고 스마트 인용을 사용하여 직선 따옴표를 스마트 따옴표로 자동 변환할 수 있습니다.
문서의 자동 하이픈 설정 변경하기
하이픈 설정은 사용자가 하이픈을 따로 추가하거나 삭제한 단락을 제외하고 전체 문서에 영향을 줍니다(다음 작업 참조). 이 설정은 행 끝에서 줄바꿈되는 단어에만 적용되며 사용자가 하이픈을 직접 추가한 단어에는 적용되지 않습니다.
도구 막대에서
 을 클릭하십시오.
을 클릭하십시오.하이픈 체크상자를 선택 또는 선택 해제하십시오.
특정 단락에 하이픈 추가 또는 제거하기
이 설정은 행 끝에서 줄바꿈되는 단어에만 적용되며 사용자가 하이픈을 직접 추가한 단어에는 적용되지 않습니다.
단락을 클릭하거나 여러 단락을 선택하십시오
포맷
 사이드바에서 상단 부근의 기타 버튼을 클릭하십시오.
사이드바에서 상단 부근의 기타 버튼을 클릭하십시오.텍스트가 텍스트 상자, 도형 또는 표 안에 있을 경우 먼저 사이드바 상단에 있는 텍스트 탭을 클릭한 다음 기타 버튼을 클릭하십시오.
사이드바의 하이픈 및 합자 섹션에서 ‘단락 하이픈 제거’ 체크상자를 선택하거나 선택 해제합니다.
전체 문서에 대한 하이픈 설정을 추후 다르게 변경한 경우 이 단락들에 대한 하이픈 설정은 변경되지 않습니다(이전 작업 참조).
스마트 대시 켜기 또는 끄기
스마트 대시를 켜거나 끄더라도 문서에 있는 기존 하이픈 및 대시는 영향을 받지 않으며 새로 입력하는 텍스트에만 적용됩니다.
화면 상단의 Pages 메뉴에서 Pages > 환경설정을 선택하십시오.
환경설정 윈도우 상단에서 자동 수정을 클릭하십시오.
포맷 섹션에서 ‘스마트 인용 및 대시 사용’ 체크상자를 선택하거나 선택 해제하십시오.
기존 이중 하이픈을 대시로 변환하기
문서에 대시 대신 이중 하이픈을 사용하는 경우, 전체 문서 또는 특정 텍스트에 있는 이중 하이픈을 대시로 빠르게 변경할 수 있습니다.
전체 문서가 아닌 특정 텍스트에만 포맷을 적용하려면 해당 텍스트를 선택하십시오.
화면 상단의 메뉴에서 편집 > 대체 항목 > 대체 항목 보기를 선택하십시오.
대체 항목 윈도우에서 스마트 대시 체크상자를 선택하십시오.
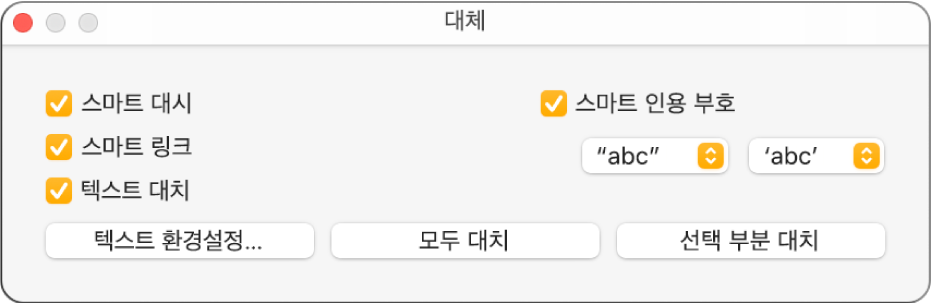
다음 중 하나를 수행하십시오.
문서에서 모든 대시 대치하기: 모두 대치를 클릭하십시오.
선택된 텍스트에서만 대시 대치하기: 선택 부분에서 대치를 클릭하십시오.
기본 따옴표 스타일 선택하기
문서에서 사용할 큰 따옴표와 작은 따옴표의 따옴표 스타일을 지정할 수 있습니다. 이 설정은 모든 Pages 문서에 적용되며, 새로 입력하는 텍스트에만 적용됩니다. 기존 따옴표는 변경되지 않습니다.
화면 상단의 Pages 메뉴에서 Pages > 환경설정을 선택하십시오.
환경설정 윈도우 상단에서 자동 수정을 클릭하십시오.
포맷 섹션에서 ‘스마트 인용 및 대시 사용’ 체크상자를 선택하십시오.
큰 따옴표 및 작은 따옴표에 대한 팝업 메뉴를 클릭하고 각 스타일을 선택하십시오.
기존 따옴표 스타일 변경하기
전체 문서 또는 특정 텍스트의 따옴표 스타일을 빠르게 변경할 수 있습니다.
전체 문서가 아닌 특정 텍스트에만 포맷을 적용하려면 해당 텍스트를 선택하십시오.
화면 상단의 메뉴에서 편집 > 대체 항목 > 대체 항목 보기를 선택하십시오.
대체 항목 윈도우에서 스마트 인용 체크상자를 선택하십시오.
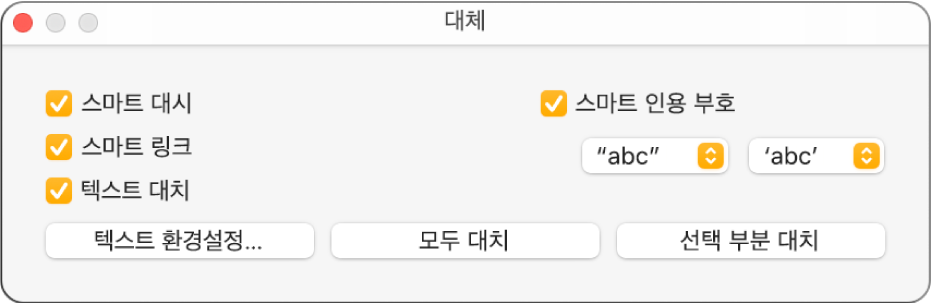
큰 따옴표 및 작은 따옴표에 대한 팝업 메뉴를 클릭하고 각 스타일을 선택하십시오.
다음 중 하나를 수행하십시오.
문서에서 모든 따옴표 대치하기: 모두 대치를 클릭하십시오.
선택된 텍스트에서만 따옴표 대치하기: 선택 부분에서 대치를 클릭하십시오.