
Mac의 Pages에서 오디오 녹음하기
페이지에 오디오를 바로 녹음할 수 있습니다. 예를 들면, 보고서 또는 책을 생성할 때 페이지를 직접 읽으면서 녹음하여 읽는 사람이 재생할 수 있습니다.
오디오 녹음하기
도구 막대에서
 을 클릭한 다음 오디오 녹음을 선택하십시오.
을 클릭한 다음 오디오 녹음을 선택하십시오.참고: 녹음이 끝난 후, 문서에서 원하는 위치에 해당 녹음을 삽입할 수 있습니다.
녹음을 시작하려면
 을 클릭하십시오. 녹음을 중단하려면
을 클릭하십시오. 녹음을 중단하려면  을 클릭하십시오.
을 클릭하십시오.특정 지점부터 다시 녹음하려면, 포인터를 녹음 위로 이동하고 검은색 선을 왼쪽 또는 오른쪽으로 쓸어넘기거나 스크롤 막대를 드래그한 다음,
 을 클릭하십시오.
을 클릭하십시오.녹음하는 도중 문서 편집을 계속할 수 있습니다.
녹음을 미리 들으려면 미리 듣기를 클릭하십시오.
특정 지점부터 재생하려면, 포인터를 녹음 위로 이동하고 검은색 선을 왼쪽 또는 오른쪽으로 쓸어넘기거나 스크롤 막대를 드래그한 다음, 미리 듣기를 클릭하십시오.
녹음을 편집하려면 편집을 클릭한 후 다음 중 하나를 수행하십시오.
섹션 다시 녹음하기: 파란색 핸들을 드래그하여 섹션을 선택하십시오.
 을 클릭하여 한 부분 전체를 녹음하십시오.
을 클릭하여 한 부분 전체를 녹음하십시오.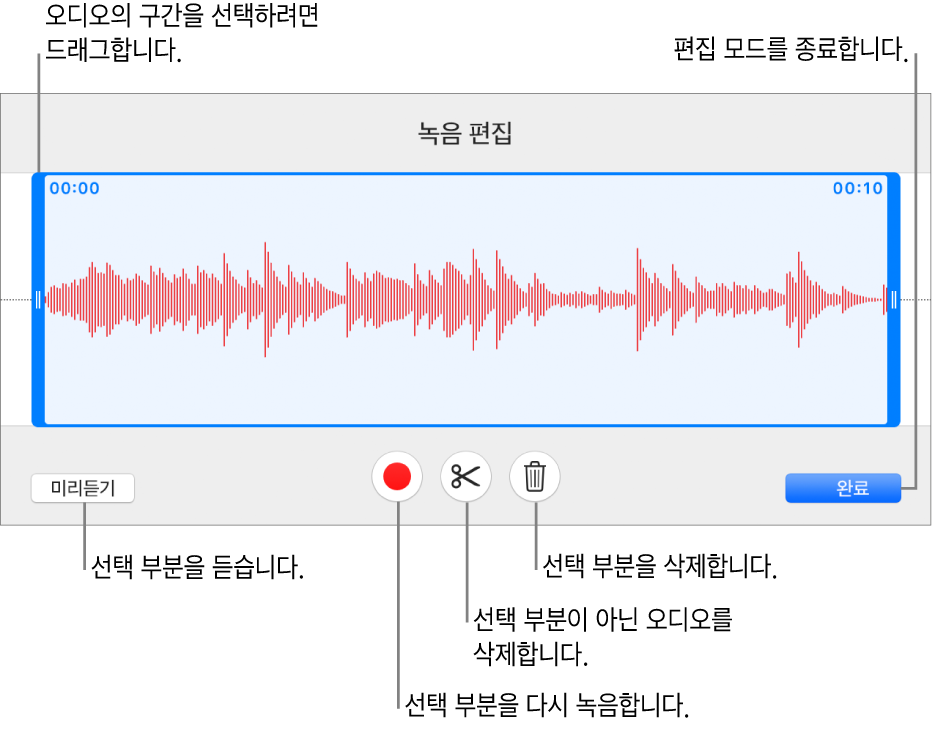
다듬기: 파란색 핸들을 드래그하여 유지하려는 섹션을 정의하십시오.
 을 클릭하여 핸들 밖에 있는 모든 내용을 삭제하십시오.
을 클릭하여 핸들 밖에 있는 모든 내용을 삭제하십시오.녹음 전체 또는 일부 삭제하기: 파란색 핸들을 드래그하여 삭제하려는 섹션을 정의하십시오.
 을 클릭하여 핸들 안에 있는 모든 내용을 삭제하십시오.
을 클릭하여 핸들 안에 있는 모든 내용을 삭제하십시오.
편집을 완료하면 완료를 클릭하십시오.
녹음을 추가하려는 페이지에서 삽입 또는 완료를 클릭한 다음, 녹음을 드래그하여 위치를 변경하십시오.
페이지의 녹음을 재생하려면 ![]() 을 클릭하십시오.
을 클릭하십시오.
녹음을 페이지에 추가한 후에 편집하려면 녹음을 클릭하여 선택한 다음, 포맷 ![]() 사이드바의 오디오 탭에 있는 녹음 편집을 클릭하십시오. 녹음을 삭제하려면 녹음을 클릭하여 선택한 다음 Delete를 누르십시오.
사이드바의 오디오 탭에 있는 녹음 편집을 클릭하십시오. 녹음을 삭제하려면 녹음을 클릭하여 선택한 다음 Delete를 누르십시오.
녹음을 오디오 파일로 공유할 수도 있습니다. 녹음을 Control-클릭하고 녹음 공유를 선택한 다음, 보낼 방법을 선택하십시오.
여러 비디오 또는 오디오 대상체에 대해 동시에 작업을 수행하려면 Shift 키를 누른 상태에서 대상체를 클릭하십시오.
Pages를 설정하여 문서에 추가하는 동영상 및 이미지의 포맷 및 품질을 최적화할 수 있습니다.