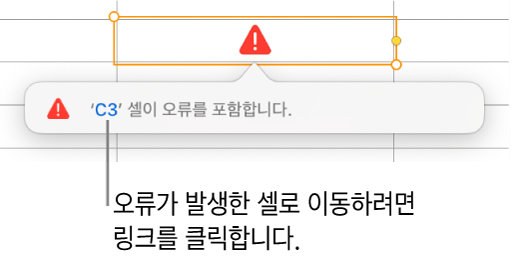Mac의 Pages에서 표 셀의 데이터를 사용하여 값 계산하기
선택한 셀의 데이터를 사용하여 자동으로 계산을 수행하는 공식 또는 함수 셀을 생성할 수 있습니다. 예를 들어 두 셀의 값을 비교하여 셀의 합 또는 곱 등을 계산할 수 있습니다. 공식 또는 함수의 결과는 입력한 셀에 나타납니다.
Pages에 포함된 사전 정의된 250개 이상의 수학 함수를 사용하여 공식을 생성할 수도 있습니다. 함수에는 통계, 엔지니어링, 재무에 대한 함수가 있으며 일부는 인터넷을 통해 원격으로 검색된 정보입니다. 각 함수에 관한 추가 정보는 함수 브라우저에 나타나는데, 공식 및 함수 온라인 도움말에서 볼 수 있으며 셀에 등호(=)를 입력할 때 나타납니다.
계산을 하지 않고 방정식 또는 식을 사용자의 문서에 추가하려는 경우 LaTeX 또는 MathML로 방정식 추가하기를 참조하십시오.
계산기와 같은 공식 편집기 사용하기
공식에 숫자 값을 입력하여 계산기를 사용하는 것처럼 계산할 수 있습니다.
공식을 입력하려는 비어 있는 셀을 클릭하고 등호(=)를 입력하여 공식 편집기를 여십시오.
값과 산술 연산자(예: +, -, * 및 /)를 사용하여 값을 계산하려는 방정식을 입력하십시오.
예를 들어, 등호(=)를 입력하고 공식 편집기에 ‘1+1’을 입력한 경우, 셀은 2의 값을 반환합니다. 괄호를 사용할 수도 있습니다. 4+6*(3-1)을 입력한 경우, 셀은 16의 값을 반환합니다.
공식 삽입하기
단순하거나 복잡한 산술 공식을 생성하여 표에서 값을 계산할 수 있습니다.
결과를 표시할 셀을 클릭한 다음 등호(=)를 입력하십시오.
공식 편집기가 열립니다. 이동하려면 공식 편집기의 왼쪽을 드래그하십시오. 바깥 모서리에서 드래그하여 크기를 변경할 수 있습니다.
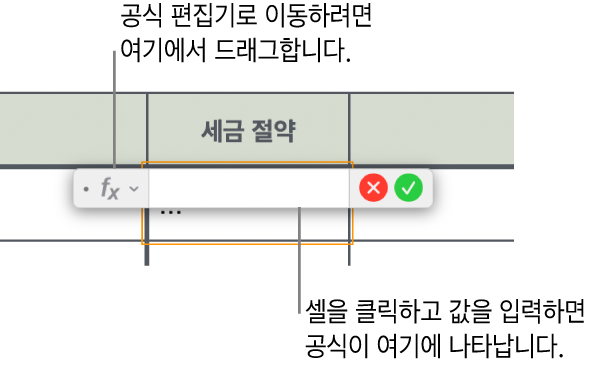
공식의 첫 번째 인수로 사용할 셀을 클릭하거나 값(예: 0이나 5.20과 같은 숫자)을 입력하십시오.
산술 연산자(예: +, -, * 또는 /)를 입력한 다음 공식에서 다음 인수로 사용할 셀을 선택하거나 값을 입력하십시오.
기본적으로 +가 셀 참조 사이에 삽입됩니다.
공식이 완료될 때까지 인수 및 연산자를 계속해서 추가합니다.
완료 시 공식 편집기에서
 을 클릭하거나 Return을 누르십시오.
을 클릭하거나 Return을 누르십시오. 을 클릭하면 변경사항을 저장하지 않고 공식 편집기를 종료합니다.
을 클릭하면 변경사항을 저장하지 않고 공식 편집기를 종료합니다.
공식에 오류가 있는 경우 결과 셀에 ![]() 이 나타납니다. 클릭하면 오류 메시지가 보입니다. 셀에 오류가 있다는 메시지가 나타나는 경우 셀 참조를 클릭하여 오류가 있는 셀을 선택할 수 있습니다.
이 나타납니다. 클릭하면 오류 메시지가 보입니다. 셀에 오류가 있다는 메시지가 나타나는 경우 셀 참조를 클릭하여 오류가 있는 셀을 선택할 수 있습니다.
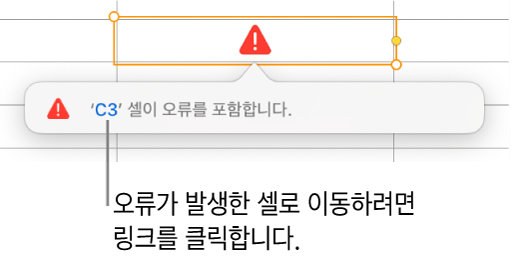
함수 삽입하기
함수의 결과를 표시할 셀을 클릭한 다음 등호(=)를 입력하십시오.
공식 편집기가 열리며 모든 함수의 목록을 보여주는 함수 브라우저가 윈도우 오른쪽에 표시됩니다. 함수 관련 도움말은 함수 브라우저를 클릭하십시오.
이동하려면 공식 편집기의 왼쪽을 드래그하십시오. 바깥 모서리에서 드래그하여 크기를 변경할 수 있습니다.
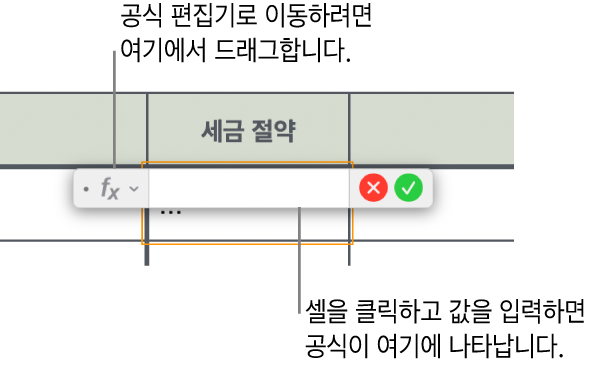
함수 이름(또는 ‘주소’와 같은 함수와 연관된 용어)를 함수 브라우저 상단의 검색 필드에 입력하거나, 사용 가능한 함수를 탐색한 다음 원하는 함수의 이름을 이중 클릭하십시오.
함수는 해당 인수에 대한 필수 및 옵션 인수 모두와 함께 공식 편집기에 표시됩니다.
공식 편집기에서 화살표를 클릭하여(아래 참조) 함수 브라우저의 함수에 대한 도움을 얻거나, 인수에 대한 값을 선택하거나, 공식을 텍스트로 임시 표시하거나, 텍스트로 영구 변환할 수 있습니다.
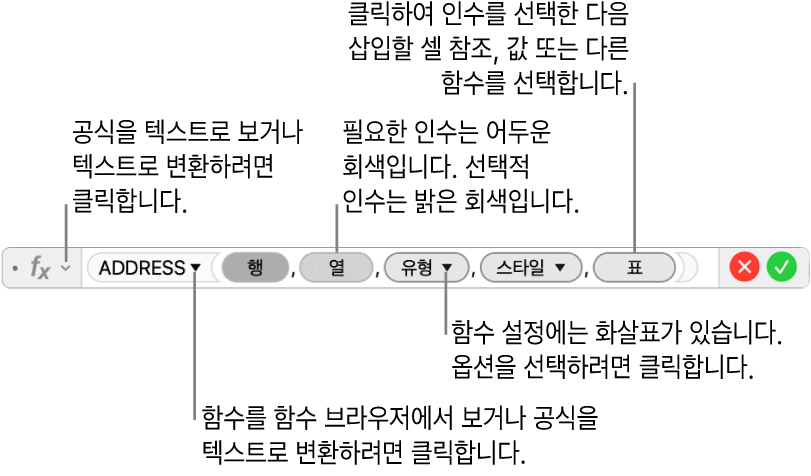
공식을 텍스트로 변환하면 공식 편집기가 닫히고 셀에 공식의 텍스트 버전이 남습니다.
함수에서 인수를 선택한 다음 값을 입력하거나 다음 중 하나를 수행하여 계산에 포함할 셀을 선택하십시오.
셀 선택하기: 셀을 클릭하십시오.
여러 행과 열에서 셀 범위 선택하기: 포함하려는 셀 범위 위로 드래그하십시오.
단일 행 또는 열의 값 추가하기: 열 위에 있는 열 문자 또는 열 왼쪽에 있는 행 숫자를 클릭하거나 행이나 열의 셀 모두를 선택하십시오.
완료 시 공식 편집기에서
 을 클릭하거나 Return을 누르십시오.
을 클릭하거나 Return을 누르십시오. 을 클릭하면 변경사항을 저장하지 않고 공식 편집기를 종료합니다.
을 클릭하면 변경사항을 저장하지 않고 공식 편집기를 종료합니다.
공식에 오류가 있는 경우 결과 셀에 ![]() 이 나타납니다. 클릭하면 오류 메시지가 보입니다. 셀에 오류가 있다는 메시지가 나타나는 경우 셀 참조를 클릭하여 오류가 있는 셀을 선택할 수 있습니다.
이 나타납니다. 클릭하면 오류 메시지가 보입니다. 셀에 오류가 있다는 메시지가 나타나는 경우 셀 참조를 클릭하여 오류가 있는 셀을 선택할 수 있습니다.
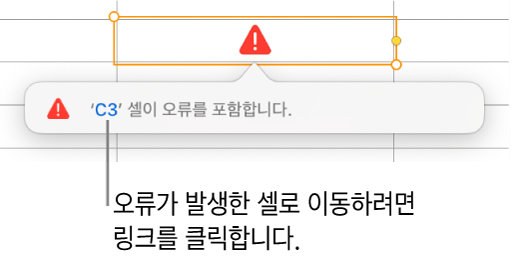
공식을 사용하여 값 비교하기
비교 연산자를 사용하여 두 셀의 값이 동일한지 또는 한 값이 다른 값보다 크거나 작은지 확인할 수 있습니다. 연산자를 사용하려면 셀 내에서 문장을 설정해야 합니다. 예를 들어 A1 > A2라고 쓰면 셀 A1 값이 셀 A2 값보다 크다는 뜻입니다. 비교 연산자의 결과는 ‘참’ 또는 ‘거짓’으로 표시됩니다.
비교 결과를 표시할 셀을 클릭한 다음 등호(=)를 입력하십시오.
공식 편집기가 열립니다. 이동하려면 공식 편집기의 왼쪽을 드래그하십시오. 바깥 모서리에서 드래그하여 크기를 변경할 수 있습니다.
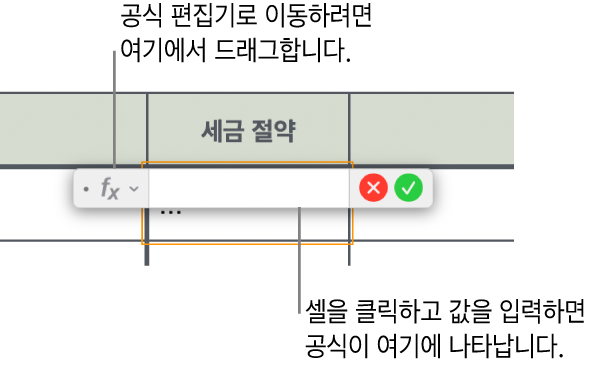
비교할 값의 셀을 클릭하거나 비교할 값을 입력하십시오.
비교 연산자(>, >=, =, <>, < 또는 <=)를 입력한 다음 비교할 값의 셀을 선택하거나 비교할 값을 입력하십시오.
완료 시 공식 편집기에서
 을 클릭하거나 Return을 누르십시오.
을 클릭하거나 Return을 누르십시오. 을 클릭하면 변경사항을 저장하지 않고 공식 편집기를 종료합니다.
을 클릭하면 변경사항을 저장하지 않고 공식 편집기를 종료합니다.
공식에 오류가 있는 경우 결과 셀에 ![]() 이 나타납니다. 클릭하면 오류 메시지가 보입니다. 셀에 오류가 있다는 메시지가 나타나는 경우 셀 참조를 클릭하여 오류가 있는 셀을 선택할 수 있습니다.
이 나타납니다. 클릭하면 오류 메시지가 보입니다. 셀에 오류가 있다는 메시지가 나타나는 경우 셀 참조를 클릭하여 오류가 있는 셀을 선택할 수 있습니다.
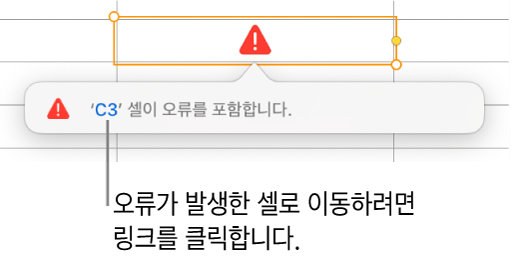
공식에서 셀 참조하기
공식에서 다른 표 및 다른 페이지에 있는 셀을 포함하여 셀, 셀 범위 및 데이터의 전체 열 또는 행에 대한 참조를 포함할 수 있습니다. Pages는 참조 셀의 값을 사용하여 공식 결과를 계산합니다. 예를 들어 공식에 ‘A1’을 포함하는 경우 셀 A1의 값을 참조합니다(A열 1행의 셀).
아래 예시는 공식에서 셀 참조의 사용을 보여줍니다.
참조 범위가 두 개 이상의 셀인 경우 시작과 끝 셀은 하나의 콜론(:)으로 분리됩니다.
COUNT(A3:D7)
다른 표의 셀에 대한 참조는 표 이름을 포함해야 합니다.
표 2::B2
표 제목 및 셀 참조는 이중 콜론(::)으로 분리됩니다. 공식에 다른 표의 셀을 선택하면 표 이름이 자동으로 포함됩니다.
열을 참조하려면 열 문자를 사용할 수 있습니다. 아래 공식은 세 번째 열에 있는 셀의 총합을 계산합니다.
SUM(C)
행을 참조하려면 행 숫자를 사용할 수 있습니다. 아래 공식은 세 번째 행에 있는 셀의 총합을 계산합니다.
SUM(1:1)
머리말이 있는 행 또는 열을 참조하려면 머리말 이름을 사용할 수 있습니다. 아래 공식은 ‘수익’이라는 머리말이 있는 행의 모든 셀 총합입니다.
SUM(수익)
아래 공식은 ‘손님 수’라는 열의 총합과 다른 표의 B2 셀을 곱합니다.
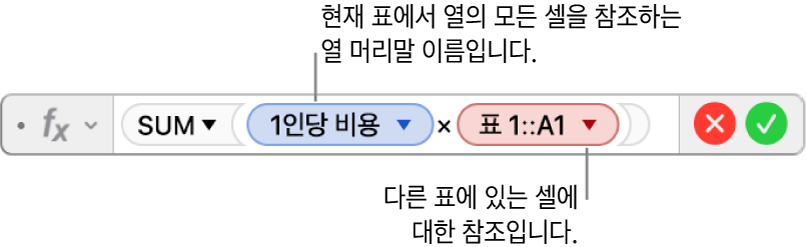
공식에 행이나 열 참조 유지하기
셀 참조를 변경하지 않고 다른 곳에서 동일한 공식을 사용할 수 있도록 공식에서 행과 열 참조를 절대적으로 설정할 수 있습니다.
행이나 열 참조를 유지하지 않는 경우 공식을 이동하면(오려두고 붙여넣거나 새로운 행과 열을 추가하여) 참조가 공식의 새로운 위치에 따라 변경됩니다.
편집할 공식이 있는 결과 셀을 이중 클릭하십시오.
공식 편집기가 열려 함수를 표시합니다. 이동하려면 공식 편집기의 왼쪽을 드래그하십시오.
유지하려는 셀 범위를 알려주는 토큰 위에서 삼각형을 클릭하십시오.
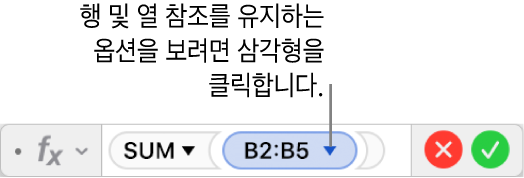
선택된 범위의 시작 또는 끝 주소에 대해 행 유지 또는 열 유지를 선택하십시오.
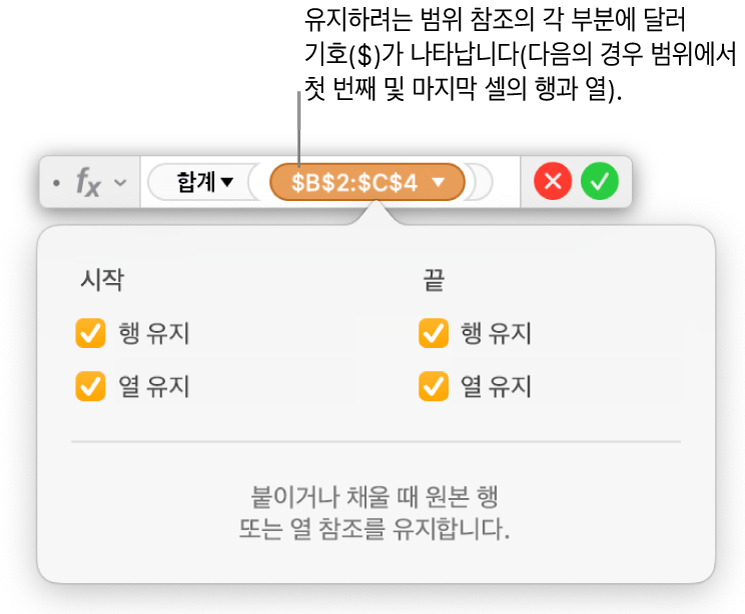
완료 시 공식 편집기에서
 을 클릭하거나 Return을 누르십시오.
을 클릭하거나 Return을 누르십시오. 을 클릭하면 변경사항을 저장하지 않고 공식 편집기를 종료합니다.
을 클릭하면 변경사항을 저장하지 않고 공식 편집기를 종료합니다.
기존 공식 변경하기
다른 셀을 참조하도록 기존 공식을 편집할 수 있습니다.
편집할 공식이 있는 결과 셀을 이중 클릭하십시오.
공식 편집기가 열려 공식을 표시합니다. 이동하려면 공식 편집기의 왼쪽을 드래그하십시오.
다음 중 하나를 수행하십시오.
셀 참조 변경: 변경하려는 기존 셀 참조를 선택한 다음 새로운 셀을 선택하십시오.
셀 참조 제거: 공식의 인수 영역 내에 삽입점을 두고 원하지 않는 셀 참조를 선택한 다음 키보드에서 Delete를 누르십시오.
추가 셀 참조 추가: 함수에 대한 인수 영역 내에 삽입점을 둔 다음 추가할 새로운 셀을 선택하십시오.
완료 시 공식 편집기에서
 을 클릭하거나 Return을 누르십시오.
을 클릭하거나 Return을 누르십시오. 을 클릭하면 변경사항을 저장하지 않고 공식 편집기를 종료합니다.
을 클릭하면 변경사항을 저장하지 않고 공식 편집기를 종료합니다.
공식에 오류가 있는 경우 결과 셀에 ![]() 이 나타납니다. 클릭하면 오류 메시지가 보입니다. 셀에 오류가 있다는 메시지가 나타나는 경우 셀 참조를 클릭하여 오류가 있는 셀을 선택할 수 있습니다.
이 나타납니다. 클릭하면 오류 메시지가 보입니다. 셀에 오류가 있다는 메시지가 나타나는 경우 셀 참조를 클릭하여 오류가 있는 셀을 선택할 수 있습니다.