
Mac의 Pages에서 사용자 설정 템플릿 생성하기
다른 문서의 모델로 다시 사용할 문서를 생성하는 경우, 템플릿으로 저장할 수 있습니다. 자신만의 템플릿 생성은 회사 로고를 기존 템플릿에 추가하는 것과 같이 단순하거나 또는 완전히 새로운 템플릿을 디자인할 수 있습니다.
사용자 설정 템플릿을 템플릿 선택 화면에 추가할 수 있습니다. 또는 다른 사용자와 공유하거나, 사용자의 iPhone 또는 iPad에서 설치 및 사용하기 위해 파일로 저장할 수 있습니다.
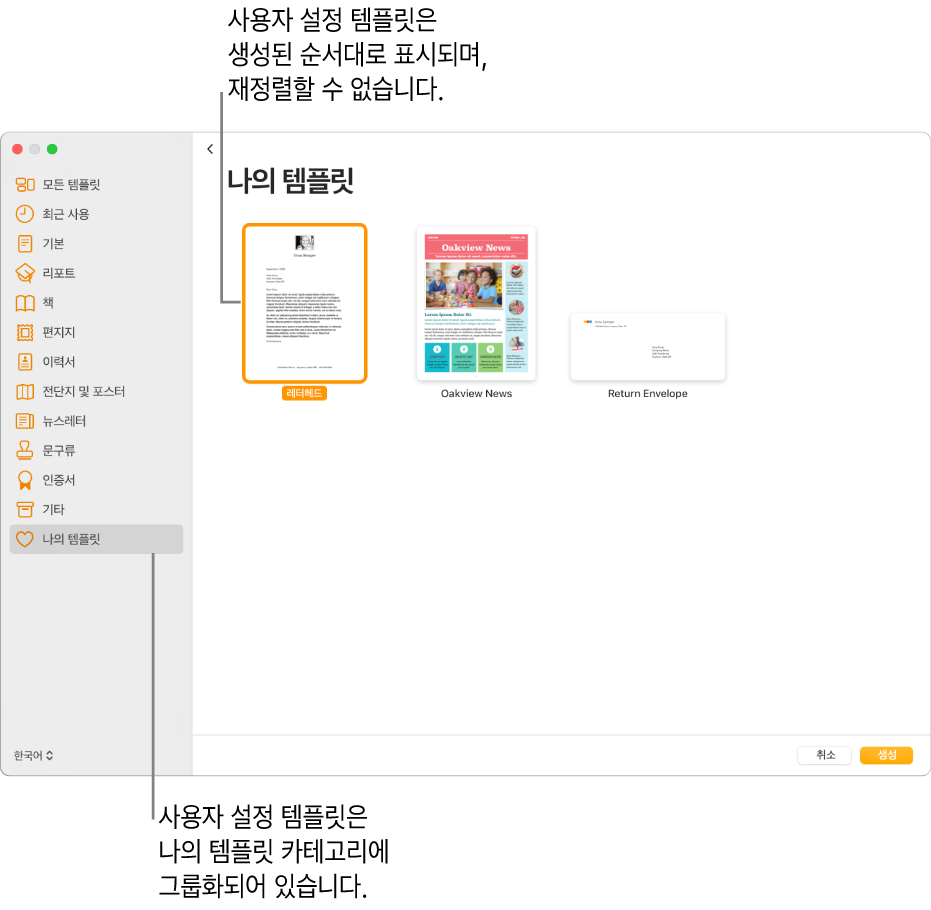
문서를 템플릿으로 저장하기
화면 상단의 파일 메뉴에서 파일 > 템플릿으로 별도 저장을 선택하십시오.
옵션을 클릭하십시오.
템플릿 선택 화면에 추가: 템플릿의 이름을 입력한 다음 Return을 누르십시오. 템플릿 선택 화면의 나의 템플릿 카테고리에 사용자의 템플릿이 표시됩니다.
저장: 템플릿의 이름을 입력한 다음 저장할 위치를 선택하십시오.
iCloud에 저장하는 경우, 다음에 사용자의 iPhone 또는 iPad에서 Pages를 열면 템플릿이 문서 관리자에서 다운로드 가능한 파일로 표시됩니다.
사용자 설정 템플릿 생성하기
새로운 템플릿을 생성하려면 기존 템플릿(빈 페이지 또는 다른 아무 템플릿)을 사용하여 변경한 다음 사용자 설정 템플릿으로 저장하십시오. 원본 템플릿은 변경되지 않습니다. 사용자 설정 템플릿은 템플릿 선택 화면의 나의 템플릿 카테고리에 표시됩니다.
참고: 템플릿 선택 화면에 나타나는 템플릿만 새로운 템플릿 생성에 사용할 수 있습니다. 템플릿 선택 화면에 없는 사용자 설정 템플릿을 사용하려면, 먼저 설치합니다.
Pages에서 화면 상단의 파일 메뉴에서 파일 > 신규를 선택한 다음 시작하려는 템플릿을 이중 클릭하십시오.
다음 중 하나를 수행하십시오.
기존 위치 지정자 또는 백그라운드 그래픽 삭제하기: 제거할 대상체를 선택한 다음 키보드에서 Delete를 누르십시오. 대상체를 삭제할 수 없는 경우 먼저 잠금 해제해야 합니다. 대상체가 워드 프로세서 문서의 섹션 마스터에 있는 경우, 화면 상단의 정렬 메뉴에서 정렬 > 섹션 마스터 > 마스터 대상체를 선택할 수 있게 만들기를 선택하십시오.
미디어 위치 지정자 생성: 이미지 또는 비디오를 선택한 다음 화면 상단의 포맷 메뉴에서 포맷 > 고급 > 미디어 위치 지정자로 정의를 선택하십시오.
텍스트 위치 지정자 생성하기: 텍스트를 선택한 다음 화면 상단의 포맷 메뉴에서 포맷 > 고급 > 텍스트 위치 지정자로 정의를 선택하십시오.
워터마크 또는 배경 대상체 추가: 워드 프로세서 문서에서 배경에 놓을 텍스트 또는 대상체를 선택한 다음 화면 상단의 정렬 메뉴에서 정렬 > 섹션 마스터 > 대상체를 섹션 마스터로 이동을 선택하십시오. 페이지 레이아웃 문서에서 템플릿과 함께 저장된 마스터 페이지에 워터마크 및 배경 대상체를 추가할 수 있습니다.
배경 색상 추가하기(페이지 레이아웃 문서만 가능): 포맷
 사이드바에서 배경을 클릭한 다음 채우기 옵션을 선택하십시오.
사이드바에서 배경을 클릭한 다음 채우기 옵션을 선택하십시오.
화면 상단의 파일 메뉴에서 파일 > 템플릿으로 별도 저장을 선택하고 다음 옵션을 선택하십시오.
템플릿 선택 화면에 추가: 템플릿의 이름을 입력한 다음 Return을 누르십시오. 템플릿 선택 화면의 나의 템플릿 카테고리에 사용자의 템플릿이 표시됩니다.
저장: 템플릿의 이름을 입력한 다음 저장할 위치를 선택하십시오.
템플릿을 iCloud에 저장한 경우 다음에 iPhone 또는 iPad에서 Pages를 열면 해당 템플릿이 문서 관리자에서 다운로드 가능한 파일로 나타납니다.
새로운 템플릿을 유지하지 않으려면 템플릿 선택 화면에서 새로운 템플릿을 삭제하십시오(아래 작업 참조). Pages에 기본으로 내장된 템플릿은 삭제할 수 없습니다.
사용자 설정 템플릿 이름 변경 또는 삭제하기
템플릿 선택 화면에서, 템플릿 이름을 Control-클릭한 다음 이름 변경 또는 삭제를 선택하십시오.
이름을 변경하는 경우, 새로운 이름을 입력한 다음 Return을 누르십시오.
사용자 설정 템플릿은 템플릿 선택 화면의 나의 템플릿에 항상 표시됩니다. 템플릿을 재정렬할 수 없으며 Pages에 기본으로 내장된 템플릿은 삭제할 수 없습니다.
사용자 설정 템플릿 편집하기
사용자가 생성한 사용자 설정 템플릿을 저장한 후에는 편집할 수 없습니다. 하지만 이 템플릿을 새로운 템플릿의 기반으로 사용할 수 있습니다.
파일 > 신규를 선택한 다음 새로운 템플릿의 기반으로 사용하려는 사용자 설정 템플릿을 이중 클릭하십시오.
사용자 설정 템플릿은 템플릿 선택 화면의 나의 템플릿 카테고리에 나타납니다. 나의 템플릿 카테고리에 나타나지 않는 사용자 설정 템플릿을 사용하려는 경우 먼저 사용자 설정 템플릿을 설치해야 합니다(위의 지침 참조).
변경하려면 파일 > 템플릿으로 저장을 선택한 다음 옵션을 선택하여 해당 문서를 새로운 템플릿으로 저장하십시오.
새로운 템플릿을 생성한 후에 이전 템플릿을 삭제할 수 있습니다.
iPhone 또는 iPad의 문서 관리자에서 사용자 설정 템플릿을 관리합니다.