
Mac에서 포맷 기호 보기
아래 표시된 것과 같이 스페이스 바, Tab 또는 Return을 누를 때마다, 그리고 열 나누기, 페이지 나누기 또는 섹션 나누기를 추가하는 경우 서식 기호(보이지 않는 요소)가 추가됩니다. 기본적으로 볼 수 없지만 포맷 변경사항이 적용된 위치를 보기 위해 켤 수 있습니다. 보지 않으려는 경우 다시 가릴 수 있습니다. 특정 포맷 기호를 검색하고 다른 기호 또는 지정 텍스트로 대치할 수도 있습니다.
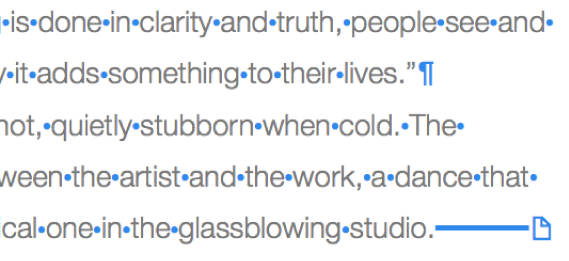
포맷 기호 표시 또는 가리기
Mac용 Pages 앱
 으로 이동한 다음, 문서를 여십시오.
으로 이동한 다음, 문서를 여십시오.다음 중 하나를 수행하십시오.
보이지 않는 요소 보기: 화면 상단의 보기 메뉴에서 보기 > 보이지 않는 요소 보기를 선택하십시오.
참고: 도구 막대의 보기 버튼에는 이 명령이 없습니다.
보이지 않는 요소 가리기: 보기 > 보이지 않는 요소 가리기를 선택하십시오.
참고: 레이아웃 나누기를 추가할 수 없습니다. 레이아웃 나누기는 선택한 텍스트의 열을 조절할 때 자동으로 나타납니다.
포맷 기호의 색상 변경하기
Mac용 Pages 앱
 으로 이동한 다음, 문서를 여십시오.
으로 이동한 다음, 문서를 여십시오.화면 상단의 Pages 메뉴에서 Pages > 설정을 선택하십시오.
일반을 클릭하고 보이지 않는 요소 옆 색상 저장소를 클릭하여 다른 색상을 선택하십시오.
포맷 기호 찾기 및 대치하기
Mac용 Pages 앱
 으로 이동한 다음, 문서를 여십시오.
으로 이동한 다음, 문서를 여십시오.도구 막대에서
 을 클릭한 다음 ‘찾기 및 대치 보기’를 선택하십시오.
을 클릭한 다음 ‘찾기 및 대치 보기’를 선택하십시오.또는 Command-F를 누르십시오.
상단 텍스트 필드 왼쪽에 있는 팝업 메뉴를 클릭한 다음, 찾기 및 대치를 선택하십시오.
포맷 기호를 찾으려면 다음 중 하나를 입력하십시오.
‘\n’로 단락 나누기
‘\p’로 페이지 나누기
‘\c’로 열 나누기
‘\t’로 탭
‘\i’로 줄바꿈
텍스트를 입력하면 일치 항목의 개수가 옆에 표시됩니다. 편집할 수 있는 첫 번째 일치 항목이 노란색으로 하이라이트됩니다.
 또는
또는  을 클릭하여 다음 또는 이전 일치 항목으로 이동하십시오.
을 클릭하여 다음 또는 이전 일치 항목으로 이동하십시오.포맷 기호를 대치하려면 다음 중 하나를 수행하십시오.
모든 일치 항목을 동일한 대치 텍스트로 대치하기: 하단 텍스트 필드에 대치 텍스트를 입력한 다음, 모두 대치를 클릭하십시오.
중요사항: 하단 텍스트 필드를 빈 칸으로 두고 ‘모두 대치’를 클릭하는 경우, 찾은 텍스트가 모두 삭제됩니다.
다른 일치 항목을 다른 텍스트로 대치하기: 하단 텍스트 필드에 대치 텍스트를 입력한 다음, 대치 및 찾기를 클릭하십시오. 대치 및 찾기를 계속 클릭하여 동일한 대치 텍스트를 적용하거나 다른 대치 텍스트를 입력하고 대치 및 찾기를 클릭하십시오.
다음 일치 항목으로 이동하지 않고 선택된 일치 항목 대치하기: 대치를 클릭하십시오.
보이지 않는 문자 | 표시 |
|---|---|
| 스페이스 |
| 구분 표시 없는 스페이스(Option-스페이스 바) |
| Tab |
| 줄바꿈(Shift-Return) |
| 단락 나누기(Return) |
| 페이지 나누기 |
| 열 나누기 |
| 레이아웃 나누기 |
| 섹션 나누기 |
| 대상체의 앵커 지점은 텍스트와 함께 이동 및 인라인(텍스트 포함)을 제외한 텍스트 둘러싸기 옵션으로 설정됩니다. |
텍스트 주변의 파란색 상자 | 텍스트가 북마크로 지정됨 |
텍스트가 테두리 아래로 계속되는 경우 텍스트 상자 하단에 클리핑 표시자![]() 가 표시됩니다. 이 기호는 텍스트 상자의 크기를 조절하여 모든 텍스트를 표시할 때까지 나타납니다.
가 표시됩니다. 이 기호는 텍스트 상자의 크기를 조절하여 모든 텍스트를 표시할 때까지 나타납니다.