
Mac의 Pages에서 공유 문서의 설정 변경하기
작성자인 경우 언제든지 공유 문서의 접근 및 권한 설정을 보거나 변경할 수 있습니다.
문서의 접근 권한이 ‘초대받은 사람만’으로 설정되어 있는 경우 각 개별 사용자의 권한을 다르게 설정할 수도 있습니다.
접근 및 권한 보기
도구 막대에서
 을 클릭하십시오.
을 클릭하십시오.참여자 목록이 나타납니다. 참여자 이름 아래에 보기 전용이 보이지 않는 경우 참여자가 문서를 편집할 수 있습니다.
작성자인 경우 접근 및 권한 설정에 대한 요약이 공유 옵션 아래에 나타납니다. 세부 정보를 보려면 공유 옵션을 클릭하십시오.
사람에 대한 권한을 보려면 참여자 목록에서 해당 이름 위로 포인터를 이동한 다음 오른쪽에 나타나는 점 3개를 클릭하십시오.
모든 사람에 대한 접근 변경하기
사용자가 해당 문서의 소유자인 경우 언제든지 문서의 접근 권한을 변경할 수 있지만 변경할 경우 사용자가 링크를 공유한 사람이 영향을 받습니다. 설정을 변경한 결과는 다음과 같습니다.
‘초대받은 사람만’에서 ‘해당 링크를 가진 누구나’로 변경한 경우: 원래 초대받은 사람은 링크를 가진 다른 사람들과 함께 문서를 계속 열 수 있습니다. 링크를 보내는 데 사용한 이메일 주소나 전화 번호가 있는 iCloud에 로그인할 필요가 없습니다.
‘해당 링크를 가진 누구나’에서 ‘초대받은 사람만’으로 변경한 경우: 원래 링크는 누구에게도 더 이상 작동하지 않습니다. 사용자에게 초대장을 받은 사람만 문서를 열 수 있으며 Apple ID로 iCloud에 로그인되어 있어야 합니다.
도구 막대에서
 을 클릭하십시오.
을 클릭하십시오.공유 옵션을 클릭하고 '접근할 수 있는 사람' 팝업 메뉴를 클릭한 다음 원하는 설정을 선택하십시오.
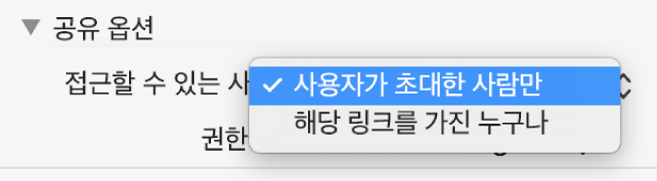
사용자가 설정을 변경할 때 다른 사람이 이미 문서를 연 경우 해당 사용자에게 경고가 나타납니다. 변경으로 인해 문서의 접근 권한이 상실한 경우 문서가 즉시 닫힙니다. 그렇지 않으면 경고를 닫을 때 새로운 설정이 적용됩니다.
모든 사람에 대한 권한 변경하기
접근 권한이 ‘초대받은 사람만’으로 설정된 공유 문서의 소유자가 사용자인 경우 모든 사람의 권한을 빠르게 변경할 수 있습니다.
도구 막대에서
 을 클릭하십시오.
을 클릭하십시오.공유 옵션을 클릭한 다음 권한 팝업 메뉴를 클릭하고 변경하십시오.
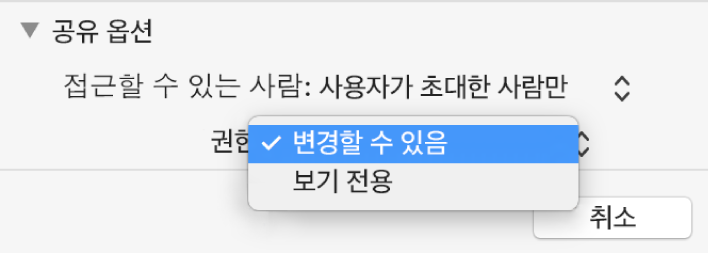
사용자가 권한을 변경하면 해당 문서를 열어 놓은 사람에게 알림이 나타납니다. 경고를 닫을 때 새로운 설정이 적용됩니다.
한 참여자에 대한 권한 변경 또는 접근 제거하기
접근 권한이 ‘초대받은 사람만’으로 설정된 공유 문서의 소유자가 사용자인 경우, 다른 사람의 권한에 영향을 주지 않고 한 사용자의 권한을 변경할 수 있습니다. 다른 사람의 문서 접근 권한을 제거할 수도 있습니다.
도구 막대에서
 을 클릭하십시오.
을 클릭하십시오.해당 사용자의 이름 위로 포인터를 이동하고 이름 옆에 나타나는 점 3개를 클릭한 다음 옵션을 클릭하십시오.
사용자가 다른 사람의 권한을 변경할 때 그들이 이미 문서를 연 경우 해당 사용자에게 경고가 나타납니다. 경고를 닫으면 새 설정이 적용됩니다.
접근 권한 제거를 선택하면 사용자에게 문서를 닫도록 요청하고 iCloud Drive에서 제거합니다. 문서에서 편집한 내용은 유지됩니다.