
iPhone용 Pages에서 텍스트와 함께 대상체 배치하기
페이지 레이아웃 문서의 경우 페이지에 추가한 대상체는 페이지의 어느 위치에 놓아도 항상 특정 위치에 고정되어 있습니다. 워드 프로세서 문서에서 다음에 고정되는 대상체를 선택할 수 있습니다.
페이지의 특정 위치: 사용자가 페이지에 텍스트 또는 다른 대상체를 추가할 때 대상체가 움직이지 않습니다.
특정 텍스트: 텍스트를 편집하면 대상체가 텍스트의 앵커와 동일한 상대 위치를 유지하며 움직입니다.
또한 텍스트가 페이지의 대상체 주변에서 흐르거나 둘러싸는 방법을 선택할 수 있습니다. 예를 들어, 텍스트가 대상체 주변을 둘러싸도록 하거나 위아래로 둘러싸도록 할 수 있습니다. 워드 프로세서 문서에서 대상체가 문서의 아무 곳에서나 텍스트와 함께 인라인으로 놓이게 하여 사용자가 입력할 때 대상체가 텍스트와 함께 위치하고 이동하게 할 수 있습니다. 페이지 레이아웃 및 워드 프로세서 문서에서 텍스트 상자 또는 도형 안에 대상체를 텍스트와 함께 인라인으로 붙여넣을 수 있습니다.
하나의 대상체를 페이지 또는 텍스트에 고정하기
워드 프로세서 문서에서 대상체가 고정된 지점을 페이지의 해당 위치 또는 특정 텍스트로 변경할 수 있습니다. 대상체를 텍스트에 고정시키면, 사용자가 입력할 때 대상체가 텍스트의 앵커와 동일한 상대 위치(![]() 표시자로 표시)를 유지하며 텍스트와 함께 이동하도록 할 수 있습니다.
표시자로 표시)를 유지하며 텍스트와 함께 이동하도록 할 수 있습니다.
참고: 링크된 텍스트 상자는 ‘텍스트와 함께 이동’으로 설정할 수 없으며 ‘페이지 유지’로 설정되어야 합니다.
iPhone용 Pages 앱
 으로 이동하십시오.
으로 이동하십시오.문서를 연 다음, 대상체를 탭하여 선택하십시오.
 을 탭한 다음 정렬을 탭하십시오.
을 탭한 다음 정렬을 탭하십시오.다음 중 하나를 수행하십시오.
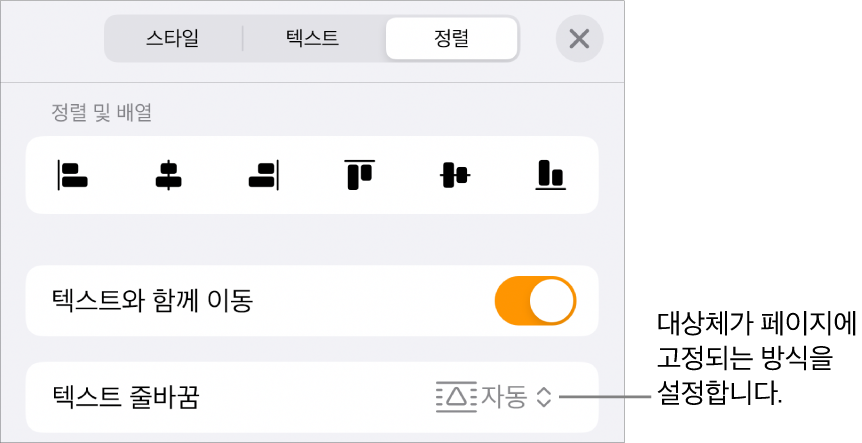
페이지에서 대상체 고정: 텍스트와 함께 이동을 끄십시오. 대상체는 페이지의 어느 위치에 놓아도 해당 위치에 유지되며 텍스트 또는 다른 대상체를 추가할 때 움직이지 않습니다.
텍스트와 함께 대상체 이동: 텍스트와 함께 이동을 켜십시오. 고정된 텍스트의 위치에 비례하여 대상체의 위치가 유지됩니다.
대상체를 탭하면 대상체가 고정된 텍스트에 표시자
 가 나타납니다. 고정된 위치를 변경하려면 대상체를 새로운 위치로 드래그하여 앵커를 이동하십시오.
가 나타납니다. 고정된 위치를 변경하려면 대상체를 새로운 위치로 드래그하여 앵커를 이동하십시오.참고: 텍스트와 함께 이동을 켠 다음 텍스트 줄바꿈을 인라인(텍스트 포함)으로 설정하면, 대상체가 텍스트와 인라인(동일한 선)으로 이동하고 상대 앵커 표시자가 사라집니다. 대상체를 텍스트의 상대 위치에 계속 두려면 다른 텍스트 둘러싸기 옵션을 선택하십시오.
대상체 주변에 텍스트 둘러싸기
iPhone용 Pages 앱
 으로 이동하십시오.
으로 이동하십시오.문서를 연 다음, 대상체를 탭하여 선택하십시오.
 을 탭하고 정렬을 탭한 다음, 텍스트 줄바꿈을 선택하십시오.
을 탭하고 정렬을 탭한 다음, 텍스트 줄바꿈을 선택하십시오.다음과 같은 줄바꿈 옵션을 탭하십시오.
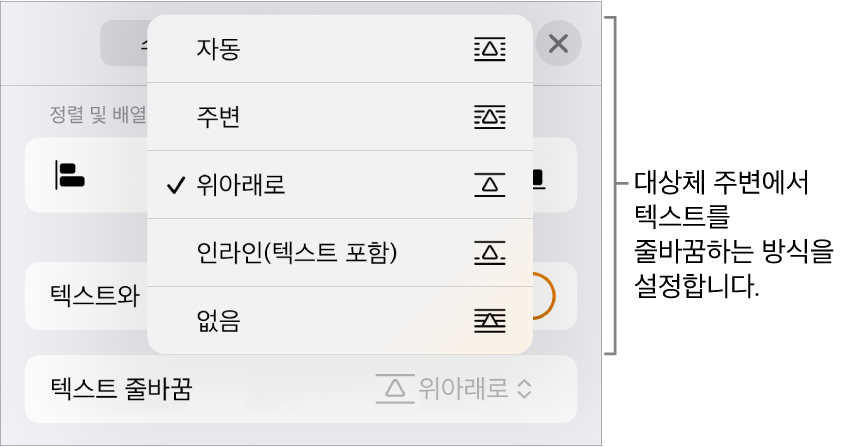
자동: 텍스트는 주변 텍스트와 비교하여 해당 페이지에서 대상체의 배치에 가장 알맞게 대상체 주변에서 이동합니다.
주변: 텍스트가 대상체의 모든 면을 둘러싸며 흐릅니다.
위아래로: 텍스트가 대상체의 위 및 아래로 흐르며 옆 면에는 흐르지 않습니다.
인라인(텍스트 포함): 대상체가 텍스트의 기준선에 위치하며 사용자가 입력할 때 텍스트와 함께 이동합니다. 이 옵션이 보이지 않는 경우 대상체에 텍스트와 함께 이동이 켜져 있는지, 워드 프로세서 문서로 작업 중인지 확인하십시오.
대상체가 원하는 위치에 있지 않은 경우 텍스트의 새 위치로 드래그하십시오.
참고: 링크된 텍스트 상자는 인라인으로 둘 수 없으며 ‘페이지 유지’로 설정되어야 합니다.
없음: 대상체가 텍스트의 흐름에 영향을 주지 않습니다.
페이지 레이아웃 문서로 작업 중인 경우 및 텍스트 상자 또는 도형 안의 텍스트가 다른 대상체 주변에서 기대한 대로 줄바꿈되지 않은 경우, 대상체가 텍스트 상자 또는 도형 앞에 레이어되어 있는지 확인하십시오(대상체를 선택한 다음 정렬 탭에서 뒤로/앞으로 이동을 드래그함).
텍스트와 대상체 간의 간격을 변경하려면 추가 공백 슬라이더를 드래그하거나 추가 공백 아래의 값을 탭하고 새로운 값을 입력하십시오.
대상체를 텍스트 상자 또는 도형 안에 있는 텍스트와 함께 인라인으로 배치하기
이미지, 이미지 갤러리, 비디오, 도형 및 방정식을 텍스트 상자나 도형 안에 붙여넣을 수 있습니다. 안쪽의(계층화된) 대상체는 자동으로 바깥쪽의 텍스트 상자나 도형(상위 대상체) 안의 텍스트와 함께 인라인으로 나타나며, 텍스트에 자리 잡은 상태로 사용자가 문자를 입력함과 동시에 텍스트와 함께 이동합니다.
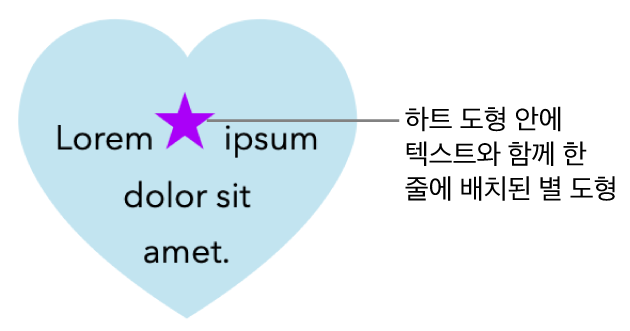
iPhone용 Pages 앱
 으로 이동하십시오.
으로 이동하십시오.문서를 여십시오.
페이지에 텍스트 상자 또는 도형을 추가하지 않았거나 붙여넣으려는 대상체를 추가하지 않은 경우, 도구 막대의
 을 탭하고
을 탭하고  을 탭한 다음, 작업하려는 대상체를 탭하여 추가할 수 있습니다.
을 탭한 다음, 작업하려는 대상체를 탭하여 추가할 수 있습니다.텍스트 상자 또는 도형 안에 계층화하려는 대상체를 선택한 다음 오려두기를 탭하십시오.
대상체가 페이지에 있는 경우 탭하여 선택하십시오. 인라인(텍스트 포함)인 경우 두 번 탭하여 선택하십시오.
대상체를 붙여넣을 텍스트 상자 또는 도형을 두 번 탭하여 내부에 삽입점이 표시되도록 한 다음, 다시 탭한 후 붙여넣기를 탭하십시오.
붙여넣은 대상체는 상위 대상체 안에 계층화됩니다. 대상체 하단의 클리핑 표시자
 가 보일 경우, 모든 콘텐츠를 보려면 크기를 조절해야 합니다.
가 보일 경우, 모든 콘텐츠를 보려면 크기를 조절해야 합니다.계층화된 대상체 작업 후 텍스트를 추가하려면 상위 대상체 안쪽을 두 번 탭하고 다시 탭하여 삽입점이 보이도록 한 다음 문자를 입력하십시오.
실수로 계층화된 대상체를 선택한 경우(3개의 선택 영역 핸들이 표시됨), 해당 대상체의 바깥쪽을 탭하여 삽입점을 상위 대상체 안으로 이동하십시오.
팁: 계층화된 대상체가 도형인 경우 내부에 이미지, 도형 또는 방정식을 넣을 수 있습니다. 계층화된 대상체 안쪽을 두 번 탭하여 삽입점을 표시한 다음, 그 안에 새로운 텍스트를 입력하거나 대상체를 붙여넣으십시오.
인라인 대상체를 페이지로 이동하기
인라인 대상체를 페이지로 이동하여 더 이상 인라인(텍스트 포함) 상태 또는 다른 대상체 안에 계층화된 상태가 되지 않도록 할 수 있습니다.
iPhone용 Pages 앱
 으로 이동하십시오.
으로 이동하십시오.문서를 열고 다음 중 하나를 수행하십시오.
문서 본문에 있는 인라인 대상체 선택: 탭하십시오.
텍스트 상자 또는 도형 안에 있는 인라인 대상체 선택: 두 번 탭하십시오.
인라인 대상체가 선택됨을 나타내는 3개의 선택 영역 핸들이 표시됩니다.
 을 탭한 다음 정렬을 탭하십시오.
을 탭한 다음 정렬을 탭하십시오.페이지로 이동을 탭하거나(다른 대상체 안에 있는 대상체) 텍스트와 함께 이동을 끄십시오(본문 텍스트와 인라인인 대상체).