
iPhone용 Pages에서 색상이나 이미지로 도형 및 텍스트 상자 채우기
도형 및 텍스트 상자를 단색, 그라디언트(다른 색상으로 혼합되는 둘 이상의 색상) 또는 이미지로 채울 수 있습니다.
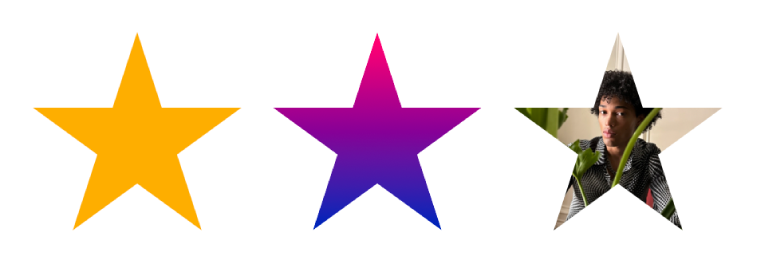
색상 또는 그라디언트로 채우기
색상 채우기 선택 항목은 현재 템플릿을 보완하기 위해 선택된 프리셋 색상 모음을 포함합니다. 전체 색상 휠 및 기타 색상 제어기를 사용하여 자신만의 사용자 설정 색상 채우기를 생성할 수도 있습니다.
도형 또는 텍스트 상자를 탭하여 선택하거나 여러 개의 대상체를 선택하십시오.
 을 탭하고 스타일을 탭한 다음 채우기를 탭하십시오.
을 탭하고 스타일을 탭한 다음 채우기를 탭하십시오.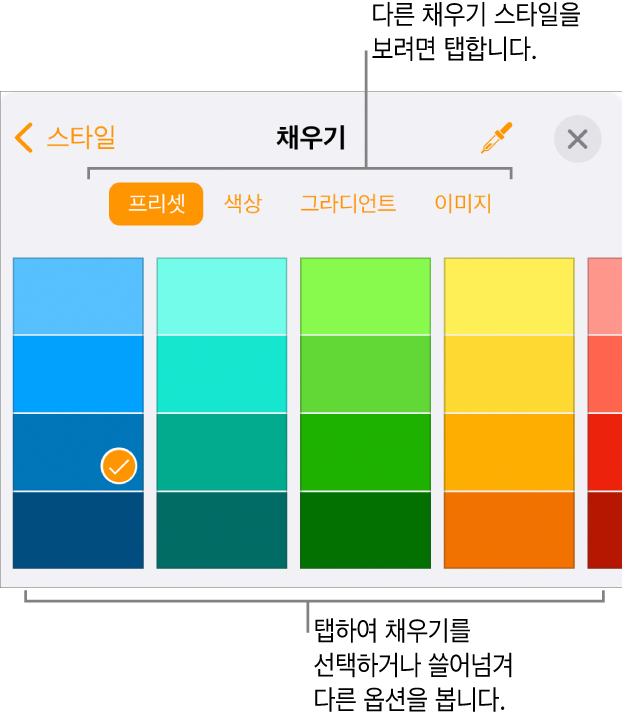
다음 중 하나를 선택하십시오.
프리셋 색상 또는 그라디언트: 프리셋을 탭하고 왼쪽 또는 오른쪽으로 쓸어넘겨 모든 선택 사항을 확인한 다음 색상을 탭하십시오.
임의의 색상: 색상을 탭하고 위아래로 쓸어넘겨 모든 선택 사항을 확인한 다음 색상을 탭하십시오. 대상체의 색상을 미리 보려면 색상을 길게 터치한 다음 격자선을 가로질러 드래그하십시오. 미리보기한 각 색상의 색상 레이블이 나타나 정확하게 일치하는 항목을 재현하도록 도와줍니다. 손가락을 떼고 색상을 선택하십시오.
두 색상의 그라디언트 채우기: 그라디언트를 탭하고 시작 색상 또는 끝 색상을 탭한 다음 색상을 탭하십시오. 그라디언트 방향을 전환하려면 색상 뒤집기를 탭하십시오. 그라디언트 각도를 변경하려면 각도 슬라이더를 드래그하십시오.
페이지의 다른 곳에 있는 색상:
 을 탭한 다음 선택한 대상체 밖의 아무 색상이나 탭하십시오. 대상체의 색상을 미리 보려면 페이지에서 색상을 길게 터치한 다음 페이지의 다른 색상으로 드래그하십시오. 손가락을 떼고 색상을 선택하십시오.
을 탭한 다음 선택한 대상체 밖의 아무 색상이나 탭하십시오. 대상체의 색상을 미리 보려면 페이지에서 색상을 길게 터치한 다음 페이지의 다른 색상으로 드래그하십시오. 손가락을 떼고 색상을 선택하십시오.
 을 탭하여 제어기를 닫으십시오.
을 탭하여 제어기를 닫으십시오.
이미지로 채우기
도형 또는 텍스트 상자를 탭하여 선택하거나 여러 개의 대상체를 선택하십시오.
 을 탭하고 스타일을 탭한 다음 채우기를 탭하십시오.
을 탭하고 스타일을 탭한 다음 채우기를 탭하십시오.이미지를 탭하고 이미지 변경을 탭한 뒤 다음 중 하나를 수행하십시오.
사진을 탭하십시오.
사진 찍기를 탭하십시오.
‘다음에서 삽입’을 탭하여 iCloud Drive에서 이미지를 선택하십시오.
이미지가 예상한 대로 보이지 않거나 이미지가 대상체를 채우는 방식을 변경하려면 옵션을 탭하십시오.
원래 크기: 이미지의 원본 크기를 변경하지 않고 대상체 내부에 이미지를 배치합니다. 이미지의 크기를 변경하려면 크기 조절 슬라이더를 드래그하십시오.
늘이기: 대상체의 크기에 맞도록 이미지 크기를 조절할 경우, 이미지의 비율이 변경될 수 있습니다.
타일: 대상체 내부에 이미지를 반복합니다. 이미지의 크기를 변경하려면 크기 조절 슬라이더를 드래그하십시오.
크기 조절하여 채우기: 대상체에 공간이 없도록 이미지를 더 크게 또는 더 작게 만듭니다.
크기에 맞게 조절: 대상체의 크기에 맞도록 이미지 크기를 조절하여도 이미지의 비율은 유지됩니다.
색조 이미지를 생성하려면 색상 오버레이를 켠 다음 채우기를 탭하여 색조 색상을 선택하십시오.
색조의 투명도를 조절하려면 투명도 슬라이더를 드래그하십시오.
 을 탭하여 제어기를 닫으십시오.
을 탭하여 제어기를 닫으십시오.
채우기 제거하기
도형 또는 텍스트 상자를 탭하여 선택하거나 여러 개의 대상체를 선택하십시오.
 을 탭하고 스타일을 탭한 다음 채우기를 탭하십시오.
을 탭하고 스타일을 탭한 다음 채우기를 탭하십시오.프리셋을 탭하고 왼쪽으로 쓸어넘겨 흑백 옵션으로 이동한 다음 채우지 않음을 탭하십시오.
 을 탭하여 제어기를 닫으십시오.
을 탭하여 제어기를 닫으십시오.