
iPhone용 Pages에서 비디오 및 오디오 기록하기
사용자의 기기에서 오디오 또는 비디오를 기록한 후 페이지에 바로 추가할 수 있습니다. 예를 들면, 리포트 또는 책을 생성할 때 페이지를 직접 읽으면서 녹음하여 읽는 사람이 재생할 수 있습니다.
기존 오디오 또는 비디오 파일을 문서에 추가하는 방법을 알아보려면 비디오 및 오디오 추가하기의 내용을 참조하십시오.
비디오 녹화하기
기기의 카메라로 비디오를 찍은 다음, 문서에 바로 삽입할 수 있습니다.
iPhone용 Pages 앱
 으로 이동하십시오.
으로 이동하십시오.문서를 열고 다음 중 하나를 수행하십시오.
미디어 위치 지정자의 오른쪽 하단 모서리에 있는
 을 탭한 다음 사진 또는 비디오 찍기를 탭하십시오.
을 탭한 다음 사진 또는 비디오 찍기를 탭하십시오.도구 막대의
 을 탭하고
을 탭하고  을 탭한 다음, 카메라를 탭하십시오.
을 탭한 다음, 카메라를 탭하십시오.
비디오를 탭한 다음
 을 탭하여 촬영을 시작합니다. 중단하려면
을 탭하여 촬영을 시작합니다. 중단하려면  을 탭하십시오.
을 탭하십시오.비디오를 보려면
 을 탭하십시오.
을 탭하십시오.다음 중 하나를 수행하십시오.
비디오 삽입하기: 비디오 사용을 탭하십시오.
비디오 다시 찍기: 다시 찍기를 탭하십시오.
취소하고 문서로 돌아가기: 다시 찍기를 탭한 다음 취소를 탭하십시오.
파란색 점을 드래그하여 비디오 크기를 변경한 다음 완료를 탭하십시오.
비디오는 Pages에서 편집할 수 없습니다. 비디오는 사용자의 기기에 있는 사진 앱에서 사용할 수 있으며 편집도 가능합니다.
오디오 녹음하기
iPhone용 Pages 앱
 으로 이동하십시오.
으로 이동하십시오.문서를 열고 도구 막대의
 을 탭하고
을 탭하고  을 탭한 다음, 오디오 녹음을 탭하십시오.
을 탭한 다음, 오디오 녹음을 탭하십시오.참고: 녹음이 끝난 후, 문서에서 원하는 위치에 해당 녹음을 삽입할 수 있습니다.
 을 탭하여 녹음을 시작하고 녹음을 중단하고 싶을 때
을 탭하여 녹음을 시작하고 녹음을 중단하고 싶을 때  을 탭하십시오.
을 탭하십시오.녹음하는 동안 스크롤하고 확대 또는 축소하고 다른 페이지를 볼 수 있습니다.
녹음을 미리 들으려면
 을 탭하십시오.
을 탭하십시오.특정 지점을 미리 들으려면, 녹음을 왼쪽 또는 오른쪽으로 쓸어넘겨 주황색 선의 위치를 지정한 다음
 을 탭하십시오.
을 탭하십시오.녹음을 편집하려면
 을 탭한 후 다음 중 하나를 수행하십시오.
을 탭한 후 다음 중 하나를 수행하십시오.섹션 다시 녹음하기: 주황색 핸들을 드래그하여 섹션을 선택하십시오.
 을 탭하여 선택한 섹션을 다시 녹음하십시오.
을 탭하여 선택한 섹션을 다시 녹음하십시오.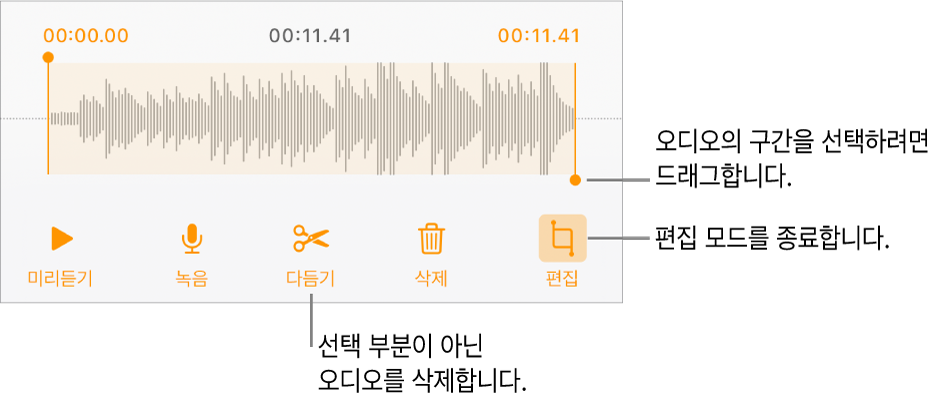
다듬기: 주황색 핸들을 드래그하여 유지하려는 섹션을 지정하십시오.
 을 탭하여 핸들 밖에 있는 모든 내용을 삭제하십시오.
을 탭하여 핸들 밖에 있는 모든 내용을 삭제하십시오.녹음 전체 또는 일부 삭제하기: 주황색 핸들을 드래그하여 삭제하려는 섹션을 지정하십시오.
 을 탭하여 핸들 안에 있는 모든 내용을 삭제하십시오.
을 탭하여 핸들 안에 있는 모든 내용을 삭제하십시오.
녹음을 추가하려는 페이지로 이동하고 상단의 삽입 또는 완료를 탭한 다음, 녹음을 드래그하여 이동하십시오.
녹음을 재생하려면 ![]() 을 탭하여 녹음을 선택한 다음, 다시 탭하십시오. 녹음을 페이지에 추가한 다음 편집하거나 삭제하려면, 녹음을 탭한 다음 편집 또는 삭제를 탭하십시오.
을 탭하여 녹음을 선택한 다음, 다시 탭하십시오. 녹음을 페이지에 추가한 다음 편집하거나 삭제하려면, 녹음을 탭한 다음 편집 또는 삭제를 탭하십시오.
녹음을 오디오 파일로 공유할 수도 있습니다. 페이지의 녹음을 탭하고 ![]() 을 탭한 다음 공유를 탭하십시오.
을 탭한 다음 공유를 탭하십시오.
여러 비디오 또는 오디오 대상체에 대해 동시에 작업을 수행하려면 하나의 대상체를 길게 터치한 다음 다른 손가락으로 다른 대상체를 탭하십시오.