
iPhone의 Pages에서 페이지 번호 추가하기
문서에 페이지가 추가되거나 삭제될 때 자동으로 조절되는 페이지 번호를 추가할 수 있습니다. 일부 페이지의 페이지 번호를 가리거나 특정 페이지부터 페이지 번호가 시작되게 하려는 경우, 페이지 번호를 사용자화할 수 있습니다.
페이지 번호 추가하기
화면 상단에서
 을 탭한 다음 문서 설정을 탭하십시오.
을 탭한 다음 문서 설정을 탭하십시오.머리말 또는 꼬리말이 켜져 있는지 확인한 다음, 제어기 하단에서 추가 옵션을 탭하십시오.
참고: 워드 프로세서 문서의 경우, 추가 옵션을 보려면 문서 탭을 탭해야 할 수도 있습니다.
문서 설정에서 두 손가락으로 확대한 다음, 페이지 번호를 표시하려는 머리말이나 꼬리말 필드를 탭하십시오.
페이지 번호를 탭한 다음, 번호 매기기 스타일을 탭하십시오.
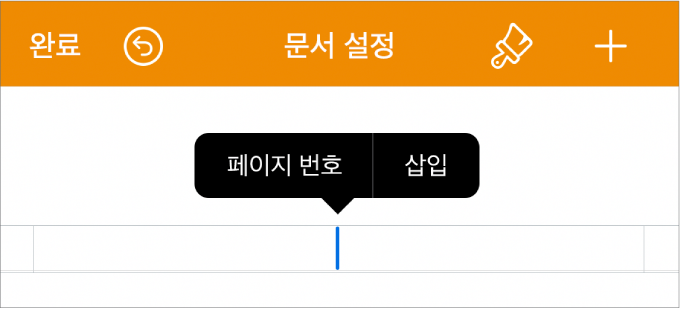
페이지 번호의 서체, 서체 크기, 색상 또는 정렬을 변경하려면, 페이지 번호를 선택하고
 을 탭한 다음, 원하는 대로 조절하십시오.
을 탭한 다음, 원하는 대로 조절하십시오.작업이 끝나면 화면의 왼쪽 상단 모서리에서 완료를 탭하십시오.
워드 프로세서 문서에서 시작 페이지 번호 변경하기
워드 프로세서 문서에 페이지 번호를 추가하는 경우, 섹션에 다른 시작 번호를 설정할 수 있습니다.
수정하려는 섹션에 있는 페이지를 탭한 다음, 화면 상단에서
 을 탭하십시오.
을 탭하십시오.문서 설정, 섹션, 페이지 번호 매기기를 차례대로 탭하십시오.
페이지 번호 매기기가 보이지 않는 경우, 문서 탭을 탭하고 머리말 또는 꼬리말을 켠 다음 다시 시도하십시오.
‘시작’을 탭한 다음
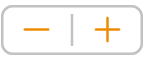 을 탭하여 시작 번호를 설정하십시오.
을 탭하여 시작 번호를 설정하십시오.완료를 탭하여 문서로 돌아갑니다.
각 섹션의 기본 설정은 ‘이전 페이지에서 계속’이므로, 사용자가 수정한 페이지에서 이어지는 페이지는 자동으로 증가합니다. 다른 숫자 체계를 사용하려면 각 섹션의 설정을 개별적으로 수정하십시오.
페이지 레이아웃 문서에서 시작 페이지 번호 변경하기
페이지 레이아웃 문서에 페이지 번호를 추가한 경우, 페이지에 다른 시작 번호를 설정할 수 있습니다.
수정하려는 페이지의 모서리를 탭하여 선택된 항목이 없도록 한 다음,
 을 탭하십시오.
을 탭하십시오.두 손가락으로 페이지를 확대하거나 페이지 축소판 보기에서 페이지 축소판을 탭하면 실수로 텍스트나 대상체를 선택하는 것을 방지하고 손쉽게 탭할 수 있습니다.
페이지 레이아웃에서 페이지 번호 매기기를 탭하십시오.
페이지 번호 매기기가 보이지 않는 경우, 해당 페이지에서 머리말 및 꼬리말이 켜져 있는지 확인하십시오.
‘시작’을 탭한 다음
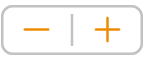 을 탭하여 시작 번호를 설정하십시오.
을 탭하여 시작 번호를 설정하십시오.문서로 돌아가려면
 을 탭하십시오.
을 탭하십시오.
각 페이지의 기본 설정은 ‘이전 페이지에서 계속’이므로, 사용자가 수정한 페이지에서 이어지는 페이지는 자동으로 증가합니다. 다른 숫자 체계를 사용하려면 각 페이지의 설정을 개별적으로 수정하십시오.