
iPad의 Pages에서 텍스트 추가 및 대치하기
문서에 텍스트를 추가하는 몇 가지 방법이 있습니다. 템플릿에 있는 위치 지정자 텍스트를 대치한 다음 사이드바와 같이 기본 문서 본문 밖의 텍스트 상자에 텍스트를 추가할 수 있으며, 도형 내부에 텍스트를 추가할 수 있습니다.
워드 프로세서 문서에서는 문서의 기본 본문에 텍스트를 입력한 다음 사이드바와 같은 텍스트 상자를 추가할 수 있습니다. 페이지 레이아웃 문서에서 모든 텍스트는 하나 이상의 텍스트 상자 안에 있습니다.
워드 프로세서 문서에 텍스트 추가하기
빈 템플릿에 텍스트 추가하기: 바로 입력하십시오.
위치 지정자 텍스트 대치하기: 위치 지정자 텍스트를 탭하여 선택한 다음 입력하십시오.
위치 지정자 텍스트의 전체 블록이 사용자가 입력하는 항목으로 대치됩니다. 위치 지정자 텍스트를 완전히 제거하려면 위치 지정자 텍스트를 탭한 다음
 을 탭하십시오.
을 탭하십시오.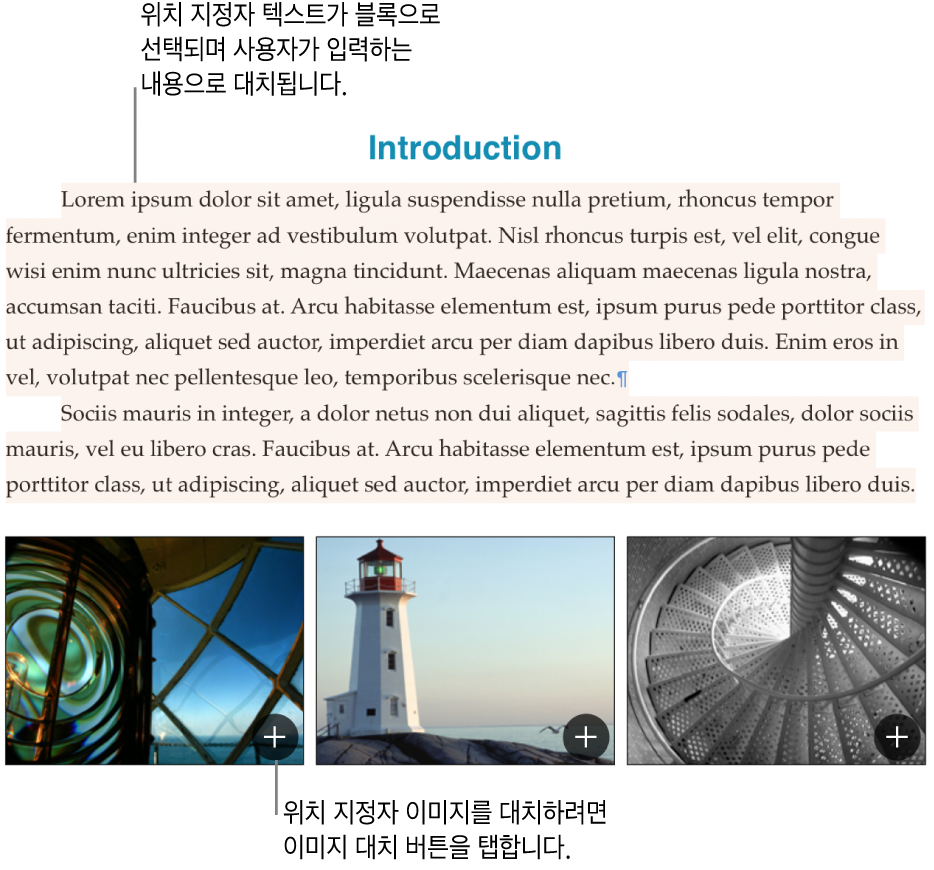
본문 텍스트 밖에 텍스트 추가하기: 사이드바와 같은 콘텐츠를 추가하려면 텍스트 상자를 추가한 다음 텍스트를 추가하십시오(다음 작업 참조).
일부 위치 지정자 텍스트는 의미 없이 뒤섞인 라틴어로 표시됩니다. 입력한 텍스트는 컴퓨터에서 사용한 언어로 표시됩니다.
워드 프로세서 문서에서는 페이지의 끝까지 내려가면 새로운 페이지가 자동으로 추가되며, 사용자가 아무 위치에서나 페이지 나누기를 추가하여 새로운 페이지에서 다음 줄을 시작할 수 있습니다. 페이지 레이아웃 문서에서는 문서의 아무 데서나 빈 페이지를 추가할 수 있습니다. iPad의 Pages에서 페이지 추가하기를 참조하십시오.
텍스트 상자에 텍스트 추가하기
 을 탭하고
을 탭하고  을 탭한 다음, 기본 카테고리에서 텍스트를 탭하십시오.
을 탭한 다음, 기본 카테고리에서 텍스트를 탭하십시오.텍스트 상자가 페이지에 나타납니다(나중에 텍스트 모양을 변경할 수 있음).
텍스트 상자를 원하는 곳으로 드래그하십시오.
상자를 이동할 수 없는 경우, 상자 밖을 탭하여 텍스트를 선택 해제한 다음 텍스트를 한 번 탭하여 텍스트 상자를 선택하십시오.
위치 지정자 텍스트를 이중 탭한 다음 사용자 텍스트를 입력하십시오.
텍스트 상자의 크기를 변경하려는 경우 다음 중 하나를 수행하십시오.
텍스트 상자가 텍스트에 비해 너무 작은 경우: 텍스트 상자를 선택한 다음 모든 텍스트가 표시될 때까지 클리핑 표시자
 를 드래그하십시오. 선택 영역 핸들을 드래그할 수도 있습니다.
를 드래그하십시오. 선택 영역 핸들을 드래그할 수도 있습니다.텍스트 상자가 텍스트에 비해 너무 큰 경우: 텍스트 상자를 선택한 다음 선택 영역 핸들을 드래그하여 텍스트 상자 크기를 변경하십시오.
텍스트 상자를 삭제하려면 Delete를 탭하십시오.
또한 텍스트 상자를 다른 텍스트 상자에 링크하여 넘치는 텍스트를 담을 수 있습니다. 텍스트 상자 연결하기를 참조하십시오.
대부분의 다른 대상체처럼 텍스트 상자를 수정할 수 있습니다. 텍스트 상자를 회전시키거나, 테두리를 변경하거나, 색상으로 채우거나, 다른 대상체와 레이어 처리 등을 할 수 있습니다. 또한 상자 내에 있는 텍스트 모양(서체, 색상, 크기 및 정렬 포함)을 변경할 수 있습니다.
다른 문서나 Keynote 또는 Numbers에 있는 텍스트 상자와 내용을 복사할 수도 있습니다.
도형 안에 텍스트 추가하기
도형을 이중 탭하여 삽입점을 표시한 다음 텍스트를 입력하십시오.
텍스트가 너무 많아 도형 안에 모두 표시하지 못할 때 클리핑 표시자![]() 가 나타납니다. 도형의 크기를 변경하려면 탭한 다음 선택 영역 핸들을 텍스트가 표시될 때까지 드래그하십시오.
가 나타납니다. 도형의 크기를 변경하려면 탭한 다음 선택 영역 핸들을 텍스트가 표시될 때까지 드래그하십시오.
다른 텍스트와 같이 도형 내 텍스트의 모양을 변경할 수 있습니다.
대상체에 설명 또는 레이블을 추가하려면 이미지 또는 다른 대상체의 설명 생성하기를 참조하십시오.
Apple Pencil이 있는 경우 ‘손글씨 입력’을 사용하여 손글씨를 텍스트로 변환할 수 있습니다. 손글씨를 텍스트로 변환하기를 참조하십시오.