
iPad용 Pages에서 워터마크 및 배경 대상체 추가하기
텍스트, 워터마크, 로고 또는 동일한 위치에 표시되는 기타 이미지를 문서의 모든 페이지의 배경에 추가할 수 있습니다. 이 반복되는 요소를 섹션 레이아웃 대상체라고 부릅니다. 대상체를 투명하게 할수록 문서 콘텐츠 뒤의 배경으로 희미해집니다.
워터마크(섹션 레이아웃 대상체) 추가하기
문서에서 페이지의 모서리를 탭하여 선택된 항목이 없도록 한 다음,
 을 탭하십시오.
을 탭하십시오.두 손가락으로 페이지를 확대하거나 페이지 썸네일 보기에서 페이지 썸네일을 탭하면 실수로 텍스트나 대상체를 선택하는 것을 방지하고 손쉽게 탭할 수 있습니다.
 , 문서 옵션, 문서 설정, 추가 옵션을 차례로 탭하십시오.
, 문서 옵션, 문서 설정, 추가 옵션을 차례로 탭하십시오.추가 옵션 보기에서 화면 상단의
 을 탭한 후, 다음 중 하나를 추가하십시오.
을 탭한 후, 다음 중 하나를 추가하십시오.도형:
 을 탭한 다음 도형을 탭하십시오. 더 많은 도형을 보려면 버튼 행 아래의 카테고리를 탭하십시오.
을 탭한 다음 도형을 탭하십시오. 더 많은 도형을 보려면 버튼 행 아래의 카테고리를 탭하십시오.텍스트:
 을 탭하고 기본 카테고리(보려면 오른쪽으로 쓸어넘겨야 할 수도 있음)를 탭한 다음 텍스트를 탭하십시오. 텍스트 상자가 페이지에 추가됩니다. 텍스트를 추가하려면 입력하십시오.
을 탭하고 기본 카테고리(보려면 오른쪽으로 쓸어넘겨야 할 수도 있음)를 탭한 다음 텍스트를 탭하십시오. 텍스트 상자가 페이지에 추가됩니다. 텍스트를 추가하려면 입력하십시오.이미지:
 을 탭한 다음 추가하려는 이미지의 소스를 탭하십시오.
을 탭한 다음 추가하려는 이미지의 소스를 탭하십시오.
투명도(불투명도)를 조절하려면
 을 탭하고 스타일을 탭한 다음 불투명도 슬라이더를 왼쪽으로 드래그하여 대상체를 보다 투명하게 만듭니다.
을 탭하고 스타일을 탭한 다음 불투명도 슬라이더를 왼쪽으로 드래그하여 대상체를 보다 투명하게 만듭니다.페이지에서 대상체의 크기와 위치를 조절하십시오.
대상체가 실수로 이동 또는 삭제되지 않도록 하려면
 을 탭하고 정렬을 탭한 다음 잠그기를 탭하십시오.
을 탭하고 정렬을 탭한 다음 잠그기를 탭하십시오.완료를 탭하십시오.
대상체는 문서에서 모든 페이지의 배경에 표시됩니다.
섹션 레이아웃 대상체 편집 또는 삭제하기
섹션 레이아웃 대상체를 편집하거나 삭제하려면 먼저 잠금을 해제하십시오.
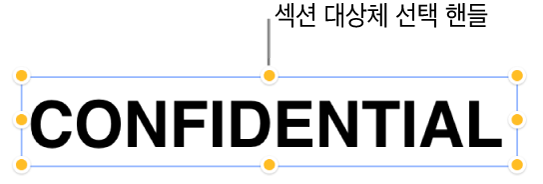
문서에서 페이지의 모서리를 탭하여 선택된 항목이 없도록 한 다음,
 을 탭하십시오.
을 탭하십시오.두 손가락으로 페이지를 확대하거나 페이지 썸네일 보기에서 페이지 썸네일을 탭하면 실수로 텍스트나 대상체를 선택하는 것을 방지하고 손쉽게 탭할 수 있습니다.
 , 문서 옵션, 문서 설정, 추가 옵션을 차례로 탭하십시오.
, 문서 옵션, 문서 설정, 추가 옵션을 차례로 탭하십시오.추가 옵션 보기에서 화면 상단의
 을 탭한 후, 다음 중 하나를 추가하십시오.
을 탭한 후, 다음 중 하나를 추가하십시오.도형:
 을 탭한 다음 도형을 탭하십시오. 더 많은 도형을 보려면 버튼 행 아래의 카테고리를 탭하십시오.
을 탭한 다음 도형을 탭하십시오. 더 많은 도형을 보려면 버튼 행 아래의 카테고리를 탭하십시오.텍스트:
 을 탭하고 기본 카테고리(보려면 오른쪽으로 쓸어넘겨야 할 수도 있음)를 탭한 다음 텍스트를 탭하십시오. 텍스트 상자가 페이지에 추가됩니다. 텍스트를 추가하려면 입력하십시오.
을 탭하고 기본 카테고리(보려면 오른쪽으로 쓸어넘겨야 할 수도 있음)를 탭한 다음 텍스트를 탭하십시오. 텍스트 상자가 페이지에 추가됩니다. 텍스트를 추가하려면 입력하십시오.이미지:
 을 탭한 다음 추가하려는 이미지의 소스를 탭하십시오.
을 탭한 다음 추가하려는 이미지의 소스를 탭하십시오.
해당 대상체를 탭하고
 을 탭한 다음 잠금 해제를 탭하십시오.
을 탭한 다음 잠금 해제를 탭하십시오.다음 중 하나를 수행하십시오.
대상체를 편집한 다음 잠금을 탭하면 해당 대상체를 실수로 이동하거나 삭제할 수 없습니다.
삭제를 탭하여 대상체를 제거합니다.
작업이 끝나면 완료를 탭하십시오.