
iPad용 Pages에서 문서 만들기
새로운 문서를 생성하려면 먼저 기본 모델로 사용할 템플릿을 선택하십시오. 템플릿은 통일성 있는 모양을 위해 어울리는 서체 및 색상을 사용하고, 흔히 자신의 콘텐츠로 대치할 수 있는 요소를 포함합니다.
생성하려는 문서의 유형에 따라 두 가지 유형의 템플릿이 있습니다.
워드 프로세서: 주로 텍스트로 된 문서인 리포트 및 편지 등에 사용합니다.
페이지 레이아웃: 사용자화된 레이아웃인 책, 포스터 및 전단지 등에 사용합니다.
워드 프로세서 문서 또는 페이지 레이아웃 문서를 빠르게 생성하려면 아래에서 첫 번째와 두 번째 작업을 참조하십시오. 옵션 디자인 및 포맷 지정(다른 언어 포맷 지정 포함)에 관해 더 자세히 알아보려면 세 번째 작업을 참조하십시오.
기본 워드 프로세서 문서 생성하기
iPad용 Pages 앱
 으로 이동하십시오.
으로 이동하십시오.문서 관리자에서 화면 상단의 ‘템플릿 선택’을 탭하여 템플릿 선택 화면을 여십시오. 템플릿 선택이 보이지 않는 경우,
 을 탭하십시오.
을 탭하십시오.문서가 열려 있는 경우, 왼쪽 상단 모서리의
 을 탭하면 문서 관리자로 이동합니다.
을 탭하면 문서 관리자로 이동합니다.기본 카테고리에서 빈 페이지 또는 빈 페이지 가로 방향 템플릿을 탭하십시오.
내용을 입력하십시오.
페이지 끝 부분에 도달하면 새로운 페이지가 자동으로 추가됩니다.
완료하면,
 을 탭하여 문서를 닫고 문서 관리자로 돌아갑니다.
을 탭하여 문서를 닫고 문서 관리자로 돌아갑니다.Pages는 사용자가 작업 중에 변경한 사항을 자동으로 저장하므로, 문서를 계속 수동으로 저장할 필요가 없습니다. 하지만, 다음에 작업할 때 쉽게 찾을 수 있도록 문서의 이름을 변경하는 것이 좋습니다. 언제든 문서의 이름을 변경하거나 저장 위치를 변경할 수 있습니다.
기본 페이지 레이아웃 문서 생성하기
iPad용 Pages 앱
 으로 이동하십시오.
으로 이동하십시오.문서 관리자에서 화면 상단의 ‘템플릿 선택’을 탭하여 템플릿 선택 화면을 여십시오. 템플릿 선택이 보이지 않는 경우,
 을 탭하십시오.
을 탭하십시오.문서가 열려 있는 경우, 왼쪽 상단 모서리의
 을 탭하면 문서 관리자로 이동합니다.
을 탭하면 문서 관리자로 이동합니다. 기본 카테고리에서 빈 레이아웃 템플릿을 탭하십시오.
 을 탭한 다음, 기본 카테고리에서 텍스트를 탭하십시오.
을 탭한 다음, 기본 카테고리에서 텍스트를 탭하십시오.텍스트 상자가 페이지에 추가됩니다. 페이지 레이아웃 문서에서 모든 텍스트는 텍스트 상자 안에 있습니다.
다음 중 하나를 수행하십시오.
텍스트 상자에 텍스트 추가하기: 텍스트 상자를 두 번 탭하여 위치 지정자 텍스트를 선택한 다음, 내용을 입력하십시오.
텍스트 상자 이동하기: 텍스트가 선택되어 있는 경우, 텍스트 상자 외부를 탭하여 텍스트를 선택 해제한 다음, 텍스트 상자를 다시 탭하여 선택하고 텍스트 상자를 페이지의 다른 곳으로 드래그하십시오.
텍스트 상자 크기 조절하기: 텍스트가 선택되어 있는 경우, 텍스트 상자 외부를 탭하여 텍스트를 선택 해제한 다음, 텍스트 상자를 다시 탭하면 파란색 크기 조절 핸들이 나타납니다. 상단, 하단 또는 측면의 핸들을 드래그하여 가로나 세로로 텍스트 상자 크기를 조절하거나, 모서리의 핸들을 드래그하여 가로와 세로의 길이를 동일한 비율로 조절할 수 있습니다. 클리핑 표시자
 가 하단에 나타나면 텍스트가 모두 보이도록 클리핑 표시자를 드래그하십시오.
가 하단에 나타나면 텍스트가 모두 보이도록 클리핑 표시자를 드래그하십시오.
완료하면,
 을 탭하여 문서를 닫고 문서 관리자로 돌아갑니다.
을 탭하여 문서를 닫고 문서 관리자로 돌아갑니다.Pages는 사용자가 작업 중에 변경한 사항을 자동으로 저장하므로, 문서를 계속 수동으로 저장할 필요가 없습니다. 하지만, 다음에 작업할 때 쉽게 찾을 수 있도록 문서의 이름을 변경하는 것이 좋습니다. 언제든 문서의 이름을 변경하거나 저장 위치를 변경할 수 있습니다.
문서 생성 및 포맷 지정하기
iPad용 Pages 앱
 으로 이동하십시오.
으로 이동하십시오.참고: 다른 언어의 규약을 사용하여 표 및 차트 데이터 포맷을 지정하려는 경우, 템플릿을 선택하기 전에 해당 언어를 선택하십시오. 다른 언어로 문서 포맷 지정하기를 참조하십시오.
문서 관리자에서 화면 상단의 ‘템플릿 선택’을 탭하여 템플릿 선택 화면(아래 표시됨)을 여십시오. 템플릿 선택이 보이지 않는 경우,
 을 탭하십시오.
을 탭하십시오.문서가 열려 있는 경우, 왼쪽 상단 모서리의
 을 탭하면 문서 관리자로 이동합니다.
을 탭하면 문서 관리자로 이동합니다.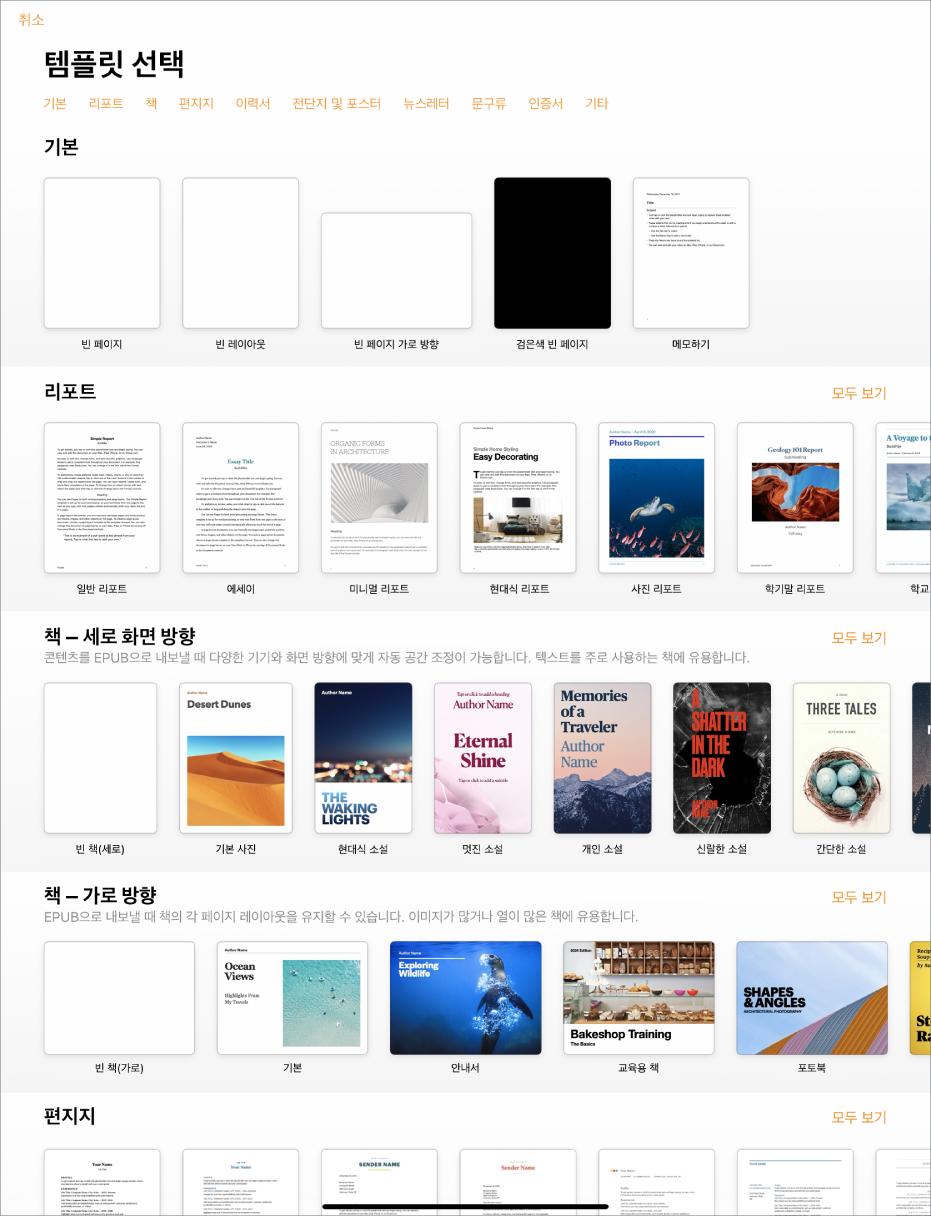
템플릿 선택 화면에서 화면 상단의 카테고리 이름을 탭하여 다른 템플릿을 표시한 다음, 템플릿 하나를 탭하여 여십시오.
템플릿이 워드 프로세서용인지 페이지 레이아웃용인지 보려면, 선택된 텍스트 또는 대상체가 없도록 문서의 모서리를 탭하고
 , 문서 옵션을 차례로 탭한 다음, 문서 설정을 탭하십시오. 문서 본문이 켜져 있는 경우 해당 문서는 워드 프로세서 문서이며, 켜져 있지 않은 경우는 페이지 레이아웃 문서입니다.
, 문서 옵션을 차례로 탭한 다음, 문서 설정을 탭하십시오. 문서 본문이 켜져 있는 경우 해당 문서는 워드 프로세서 문서이며, 켜져 있지 않은 경우는 페이지 레이아웃 문서입니다.다음 중 하나를 수행하십시오.
텍스트 추가 또는 편집하기: 워드 프로세서 문서의 경우, 바로 입력을 시작하십시오. 깜박이는 삽입점은 텍스트가 시작되는 지점을 명시합니다. 페이지 레이아웃 문서의 경우, 텍스트 상자(아래 참조)를 추가한 다음, 내용을 입력하십시오. 텍스트를 편집하려면 텍스트를 선택한 다음 입력하십시오. 선택한 텍스트의 포맷을 설정하려면
 을 탭하여 텍스트 제어기를 여십시오.
을 탭하여 텍스트 제어기를 여십시오.위치 지정자 텍스트 대치하기: 위치 지정자 텍스트를 탭한 다음 자신만의 텍스트를 입력하십시오. 일부 템플릿은 lorem ipsum(의미 없이 뒤섞인 라틴어)으로 쓰인 위치 지정자 텍스트를 포함하지만, 대치하기 위해 입력한 텍스트는 사용 중인 언어로 나타납니다.
새로운 텍스트 상자, 이미지, 도형 또는 다른 대상체 추가하기: 도구 막대에서 대상체 버튼을 탭한 다음, 추가하려는 대상체를 선택하십시오. 텍스트 상자는 기본 카테고리에 도형으로 분류되어 있습니다.
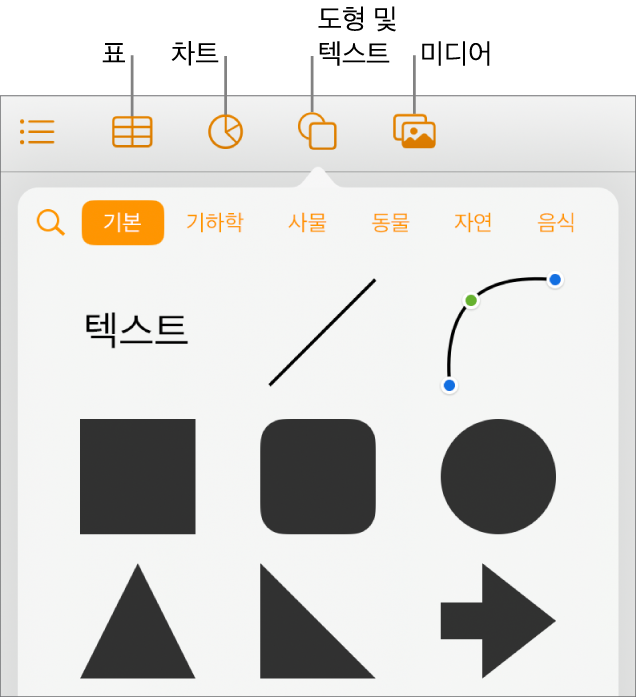
위치 지정자 이미지 대치하기: 자신만의 이미지를 선택하려면 위치 지정자 이미지의 오른쪽 하단에서
 을 탭하십시오.
을 탭하십시오.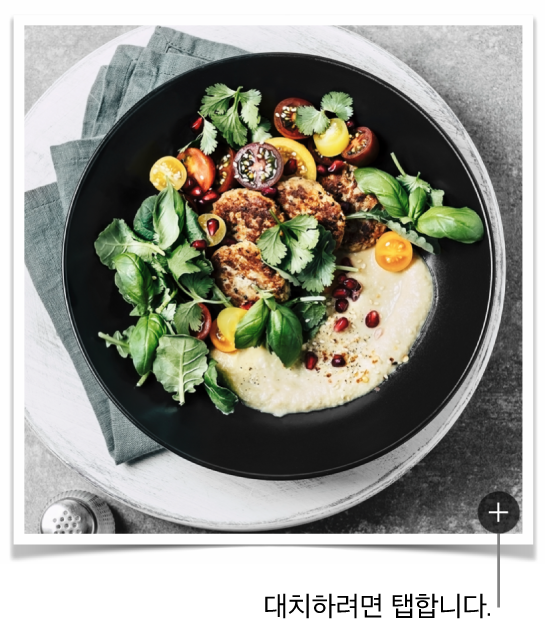
페이지 추가하기: 워드 프로세서 문서에서 입력이 페이지의 끝에 도달하면 새 페이지가 자동으로 추가됩니다. 수동으로 페이지를 추가하는 방법과 페이지 레이아웃 문서에서 페이지를 추가하는 방법을 보려면 iPad용 Pages에서 페이지 추가하기를 참조하십시오.
최근 변경사항 실행 취소 또는 실행 복귀하기: 최근 변경사항을 실행 취소하려면 화면 상단에서
 을 탭하십시오. 마음이 바뀐 경우
을 탭하십시오. 마음이 바뀐 경우  을 길게 탭한 다음 실행 복귀를 탭하십시오.
을 길게 탭한 다음 실행 복귀를 탭하십시오.
완료하면,
 을 탭하여 문서를 닫고 문서 관리자로 돌아갑니다.
을 탭하여 문서를 닫고 문서 관리자로 돌아갑니다.Pages는 사용자가 작업 중에 변경한 사항을 자동으로 저장하므로, 문서를 계속 수동으로 저장할 필요가 없습니다. 하지만, 다음에 작업할 때 쉽게 찾을 수 있도록 문서의 이름을 변경하는 것이 좋습니다. 언제든 문서의 이름을 변경하거나 저장 위치를 변경할 수 있습니다.