
iPad의 Pages에서 텍스트 상자 연결하기
두 개 이상의 텍스트 상자를 연결하여 텍스트 상자의 텍스트가 다음 텍스트 상자로 이어지게 할 수 있습니다. 예를 들어 뉴스레터를 제작하는 경우, 텍스트 상자를 연결하여 불규칙적인 텍스트 열을 생성하는 데 사용하거나 사이드바를 다른 페이지에 계속 이어갈 수 있습니다.
각 텍스트 상자는 스레드라고 불리며, 각 텍스트 상자 상단에 있는 원의 색상으로 동일한 스레드를 구분합니다. 원 안의 숫자는 스레드 내에서 해당 텍스트 상자의 순서를 나타냅니다. 스레드에 텍스트 상자를 추가하거나 삭제할 수 있고, 스레드 내에서 순서를 변경할 수 있으며, 다른 스레드로 이동할 수도 있습니다.
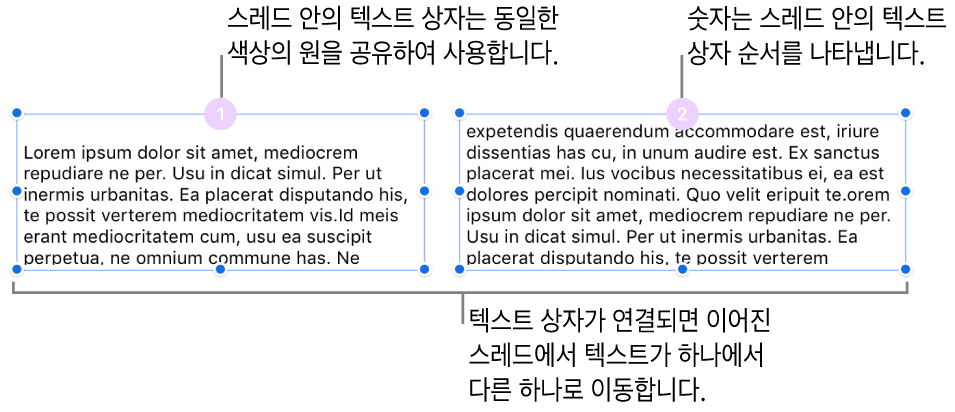
참고: 잠겨 있거나 다른 대상체와 그룹으로 지정된 텍스트 상자는 연결할 수 없습니다.
새로운 스레드 생성하기
빈 텍스트 상자나 내용이 있는 텍스트 상자로 스레드를 생성할 수 있습니다. 예를 들어 내용을 입력하기 전에 문서 레이아웃을 설정하려는 경우, 텍스트 상자를 몇 개 추가하여 원하는 위치에 두고 서로 연결할 수 있습니다. 또는 이미 내용이 있는 텍스트 상자로 작업한 다음 텍스트 상자를 더 연결하여 내용을 이어갈 수 있습니다.
스레드의 맨 위에 놓을 텍스트 상자를 탭한 다음 상단의 흰색 원을 탭하십시오.
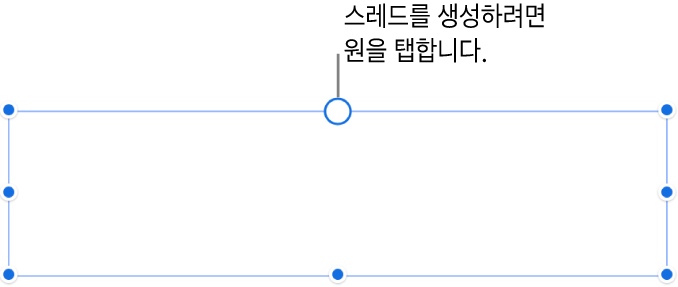
숫자 1이 표시된 유색의 원은 해당 텍스트 상자가 스레드의 시작임을 의미합니다. 숫자가 1이 아니거나 원의 색상이 기존 스레드와 동일한 색상인 경우, 기존 스레드에 텍스트 상자가 연결된 것입니다. 이 텍스트 상자로 새로운 스레드를 시작하려면 원을 탭하고 새로운 스레드 생성을 선택하십시오.
스레드에 추가한 각 텍스트 상자에 대해 다음 중 하나를 수행하십시오.
빈 텍스트 상자에 연결하기: 텍스트 상자를 탭한 다음 상단의 흰색 원을 탭하십시오.
텍스트가 있는 텍스트 상자에 연결하고 텍스트 병합하기: 텍스트가 있는 텍스트 상자를 탭한 다음, 상단의 원을 탭하면 새로운 스레드를 생성할 수 있습니다. 원을 다시 탭하고 해당 텍스트 상자를 포함시킬 스레드를 선택한 다음, 병합(스레드의 끝에 내용이 추가됨)을 탭하십시오. 텍스트 상자를 처음 병합하면 병합 대화상자가 표시됩니다. 이후로는 내용이 자동으로 병합됩니다.
사용자가 추가한 텍스트 상자의 원은 첫 번째 텍스트 상자의 원과 동일한 색상으로 채워지며, 원 안의 숫자는 스레드에서의 순서를 나타냅니다(언제든지 텍스트 상자를 재정렬할 수 있음).
스레드에 내용을 추가하려면 빈 스레드의 첫 번째 텍스트 상자에 입력하거나, 스레드의 기존 텍스트에 새로 추가하십시오.
표시되지 못한 텍스트가 있음을 의미하는 클리핑 표시자
 가 스레드의 마지막 텍스트 상자 하단에 나타나는 경우, 다음 중 하나를 수행하십시오.
가 스레드의 마지막 텍스트 상자 하단에 나타나는 경우, 다음 중 하나를 수행하십시오.모든 텍스트가 보일 때까지 클리핑 표시자 또는 크기 조절 핸들을 드래그하십시오.
기존 텍스트 상자에 텍스트가 알맞게 채워질 때까지 스레드에 포함된 다른 텍스트 상자의 크기 조절 핸들을 드래그하십시오.
스레드에 다른 텍스트 상자를 추가하십시오.
연결된 텍스트 상자 재정렬하기
한 페이지에 스레드로 연결된 텍스트 상자가 둘 이상이며 텍스트 상자 중 하나를 동일한 페이지 내에서 새로운 위치로 드래그하는 경우, 새로운 위치에 맞추어 텍스트 상자의 내용이 자동으로 재배치되지는 않습니다. 대신에 텍스트 상자에 새로운 순서를 지정할 경우 텍스트 상자의 내용은 자연스럽게 리플로우됩니다.
순서를 변경하려는 텍스트 상자를 탭한 다음 상단의 원을 탭하십시오.
레이아웃 순서를 탭한 다음 해당 텍스트 상자에 대한 새로운 순서를 선택하십시오.
새로운 순서에 맞추어 스레드의 텍스트가 업데이트됩니다.
스레드가 한 페이지를 넘어가서 텍스트 상자 하나를 다른 페이지로 이동하는 경우, 해당 스레드의 모든 텍스트 상자에 대한 순서가 자동으로 조절되어 텍스트가 자연스럽게 이어집니다.
텍스트 상자를 다른 스레드에 할당하기
페이지에서 해당 텍스트 상자의 위치가 다른 스레드에 적합하다고 판단되지만 페이지의 항목을 재정렬하지 않으려는 경우 또는 텍스트 상자를 다른 스레드에 잘못 연결한 경우, 텍스트 상자를 다시 할당해야 할 수 있습니다.
스레드에 텍스트 상자가 하나뿐인 경우, 텍스트 상자와 내용이 함께 새로운 스레드에 추가됩니다. 스레드에 다른 텍스트 상자가 있는 경우, 해당 텍스트 상자만 새로운 스레드에 다시 할당되며 그 안의 내용은 원래 스레드에 남아있는 다른 텍스트 상자에 이어집니다.
다시 할당하려는 텍스트 상자를 탭한 다음 상단의 원을 탭하십시오.
텍스트 상자를 포함시킬 스레드를 탭하십시오.
내용을 병합할지 여부를 묻는 대화상자가 보이면 병합을 탭하십시오. 텍스트 상자를 처음 병합하면 병합 대화상자가 표시됩니다. 이후로는 내용이 자동으로 병합됩니다.
페이지 상의 위치에 기반하여 스레드에 텍스트 상자가 추가됩니다. 텍스트 상자를 재정렬하거나 이동하여 텍스트가 자연스럽게 이어지도록 해야할 수 있습니다.
연결된 텍스트 상자로 새로운 스레드 만들기
스레드에 연결된 텍스트 상자로 새로운 스레드를 생성할 수 있습니다. 텍스트 상자는 기존 스레드와 연결이 해제되고 빈 상자가 됩니다. 이 상자에 있던 텍스트는 원래 스레드에 남아있는 다른 텍스트 상자에 병합됩니다.
예를 들어 페이지 레이아웃을 변경하지 않고 연결된 텍스트 상자의 위치에서 새로운 스레드를 시작하려는 경우, 이 방법이 필요할 수 있습니다.
텍스트 상자를 탭한 다음 상단의 원을 탭하십시오.
새로운 스레드 생성을 탭하십시오.
스레드에 있는 모든 텍스트의 스타일 변경하기
스레드에 있는 모든 텍스트의 스타일을 한번에 변경할 수 있습니다.
스레드에 있는 텍스트 상자 중 하나의 텍스트에 삽입점을 두십시오.
텍스트를 선택하면 해당 텍스트에 대해서만 포맷이 변경됩니다.
삽입점을 탭한 다음 전체 선택을 탭하십시오.
도구 막대에서
 을 탭한 다음, 텍스트를 탭하여 제어기에서 서체, 서체 크기, 텍스트 색상 등을 변경하십시오.
을 탭한 다음, 텍스트를 탭하여 제어기에서 서체, 서체 크기, 텍스트 색상 등을 변경하십시오.
텍스트 상자 연결 해제하기
스레드에 다른 텍스트 상자가 있는 경우, 텍스트 상자의 연결을 해제하면 그 안의 텍스트는 다른 텍스트 상자로 병합됩니다. 스레드에 텍스트 상자가 하나뿐인 경우, 내용이 있는 일반 텍스트 상자로 변경됩니다.
텍스트 상자를 탭하고 상단의 원을 탭한 다음, 스레드에서 제거를 탭하십시오.
연결된 텍스트 상자 삭제하기
연결된 텍스트 상자를 삭제하면, 텍스트 상자에 있던 텍스트는 스레드에 남아있는 다른 텍스트 상자에 병합됩니다. 스레드에 텍스트 상자가 하나뿐인 경우, 텍스트 상자와 그 안의 내용이 모두 삭제됩니다.
텍스트 상자를 탭한 다음 Delete를 탭하십시오.
텍스트 상자 잠금 또는 잠금 해제하기
텍스트 상자를 잠가서 상자가 실수로 이동되지 않도록 할 수 있습니다. 텍스트 상자 하나를 잠그면 해당 스레드에 있는 모든 텍스트 상자가 잠깁니다. 반대로 텍스트 상자 하나의 잠금을 해제하면 모든 텍스트 상자의 잠금이 해제됩니다. 스레드가 잠겨 있으면 포맷이나 내용을 변경할 수 없습니다.
잠그기: 도구 막대에서
 을 탭하고 정렬을 탭한 다음 잠금을 탭하십시오.
을 탭하고 정렬을 탭한 다음 잠금을 탭하십시오.잠금 해제하기: 잠겨 있는 텍스트 상자 중 하나를 탭한 다음 잠금 해제를 탭하십시오.
참고: 연결된 텍스트 상자는 페이지 유지로 설정되어 스레드의 위치를 쉽게 제어할 수 있습니다. 텍스트와 함께 대상체 배치하기를 참조하십시오.