
iPad의 Pages에서 섹션 추가 및 제거하기
워드 프로세서 문서의 여러 섹션은 서로 다른 페이지 번호 매기기, 머리말, 꼬리말, 배경 대상체(예: 워터마크)를 사용할 수 있습니다. 일부 템플릿에는 추가 또는 삭제할 수 있는 사전에 정의된 섹션이 있습니다.
문서의 섹션을 보려면 페이지 축소판 보기에서 페이지 축소판을 탭한 다음 축소판을 다시 탭하십시오. 섹션에 포함된 모든 페이지 축소판의 배경 색상이 나타납니다.
섹션 추가하기
새로운 섹션을 시작하려는 위치에 삽입점을 놓으려면 탭하십시오.
키보드 위의 단축 메뉴 막대에서
 을 탭한 다음 섹션 나누기를 탭하십시오.
을 탭한 다음 섹션 나누기를 탭하십시오.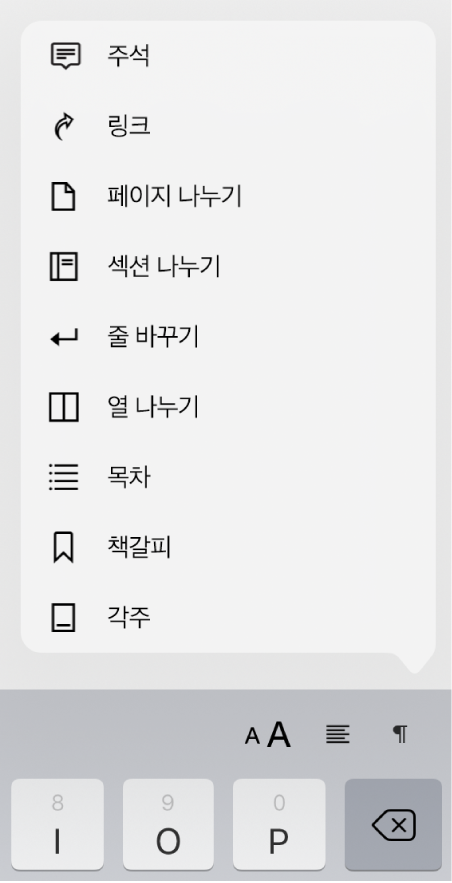
섹션 나누기가 보이지 않으면 문서는 페이지 레이아웃 문서이며 섹션을 사용하지 않습니다.
섹션에 대한 시작 페이지 설정하기
페이지 마주보기를 사용하는 워드 프로세서 문서의 경우, 섹션을 시작할 위치를 선택할 수 있습니다.
페이지 축소판 보기에서 변경하려는 시작 페이지가 있는 섹션의 아무 페이지나 탭한 다음,
 을 탭하십시오.
을 탭하십시오.문서 설정을 탭한 다음 화면 상단의 섹션 탭을 탭하십시오.
다음에서 섹션 시작 아래에서 옵션을 탭하십시오.
다음 페이지: 문서에서 다음으로 오는 왼쪽 또는 오른쪽 페이지에서 섹션을 시작합니다. 문서가 빈 페이지를 포함하지 않게 하려면, 다음 페이지를 선택하십시오.
오른쪽 페이지: 첫 오른쪽 페이지에서 섹션을 시작합니다. 문서의 다음 페이지가 왼쪽에 있는 페이지일 경우, 오른쪽의 섹션이 시작되기 전에 빈 페이지가 삽입됩니다.
왼쪽 페이지: 첫 왼쪽 페이지에서 섹션을 시작합니다. 문서의 다음 페이지가 오른쪽에 있는 페이지일 경우, 왼쪽의 섹션이 시작되기 전에 빈 페이지가 삽입됩니다.
섹션 삭제하기
섹션에 있는 내용을 유지하려면 섹션을 삭제하기 전에 내용을 복사하여 해당 문서 또는 다른 문서의 다른 위치에 붙여넣으십시오.
 을 탭하고 페이지 축소판을 켠 다음, 문서를 탭하여 보기 옵션을 닫을 수 있습니다.
을 탭하고 페이지 축소판을 켠 다음, 문서를 탭하여 보기 옵션을 닫을 수 있습니다.삭제하려는 섹션의 페이지 축소판을 탭한 다음, 다시 탭하십시오.
섹션의 모든 페이지 축소판은 페이지 축소판 보기의 배경 색상으로 표시됩니다.
나타나는 대화상자에서 삭제를 탭한 다음 다시 삭제를 탭하십시오.
Pages 워드 프로세서 문서에 있는 섹션을 다른 Pages 워드 프로세서 문서에서 사용하려는 경우, 한 문서에서 다른 문서로 섹션을 복사할 수 있습니다. 문서 사이에 페이지 복사하여 붙여넣기를 참조하십시오.