
iCloud용 Pages에서 이미지 갤러리 추가하기
이미지 갤러리로 사진 모음을 페이지의 한 곳에서 볼 수 있으므로, 한 번에 하나만 표시됩니다. EPUB 포맷의 문서를 내보내고 Apple Books에 발행하여 독자가 슬라이드쇼를 보듯이 이미지를 클릭하여 탐색할 수 있도록 하려는 경우 등에 이 작업을 수행할 수 있습니다.
도구 막대에서 미디어 버튼
 을 클릭한 다음, 이미지 갤러리를 클릭합니다.
을 클릭한 다음, 이미지 갤러리를 클릭합니다.페이지에서 비어 있는 이미지 갤러리를 드래그하여 위치를 조정하고, 아무 파란 점이나 드래그하여 크기를 조절합니다.
첫 번째 이미지를 추가하려면 이미지 갤러리의 오른쪽 하단 모서리에서 미디어 추가(+) 버튼을 클릭한 다음 추가하려는 이미지를 두 번 클릭합니다.
하나 이상의 이미지를 컴퓨터에서 이미지 갤러리로 드래그할 수도 있습니다.
워드 프로세서 문서에서 작업하는 중이고 이미지가 이미지 갤러리 대신 페이지에 추가되면 이미지 갤러리를 선택한 다음 포맷
 사이드바의 정렬 탭 상단에서 페이지 유지가 선택되어 있는지 확인합니다.
사이드바의 정렬 탭 상단에서 페이지 유지가 선택되어 있는지 확인합니다.이미지 위치 또는 확대/축소 레벨을 조정하려면 두 번 클릭한 다음 드래그하여 프레임 안으로 이동하거나 슬라이더를 드래그하여 확대 또는 축소합니다.
더 변경하려면 오른쪽의 포맷
 사이드바의 갤러리 탭에서 다음 중 하나를 수행합니다.
사이드바의 갤러리 탭에서 다음 중 하나를 수행합니다.이미지 추가 또는 제거하기: 이미지를 추가하려면 이미지 목록 아래의 더하기(+) 버튼을 클릭한 다음, 이미지를 선택합니다. 이미지를 제거하려면 목록에서 이미지를 선택한 다음 빼기(-) 버튼을 클릭합니다.
이미지를 컴퓨터에서 문서의 이미지 갤러리로 드래그하여 추가할 수도 있습니다.
이미지 재정렬하기: 이미지 썸네일을 이미지 목록의 새로운 위치로 드래그합니다.
VoiceOver와 같은 보조 기술에 사용될 수 있는 이미지 설명 추가하기: 사이드 바에서 이미지 썸네일을 클릭하고, 이미지 목록 아래의 이미지 설명 텍스트 상자를 클릭한 다음, 텍스트를 입력합니다. 이미지 설명은 문서에서 보이지 않습니다.
이미지 설명 추가 또는 제거하기: 다음 중 하나를 수행합니다.
하나의 이미지에 대한 설명 추가하기: 사이드바에 있는 설명 체크상자를 선택하고, ‘이미지당 개별 설명’이 선택되어 있는지 확인하고, 문서의 이미지 갤러리 아래에 나타나는 텍스트 상자를 두 번 클릭한 다음 텍스트를 입력합니다.
모든 이미지에 동일한 설명 추가하기: 사이드바에 있는 설명 체크상자를 선택하고, ‘모든 이미지에 대해 동일한 설명’을 선택하고, 문서의 이미지 갤러리 아래에 나타나는 텍스트 상자를 두 번 클릭한 다음, 텍스트를 입력합니다.
설명 끄기: 사이드바에 있는 설명 체크상자를 선택 해제합니다.
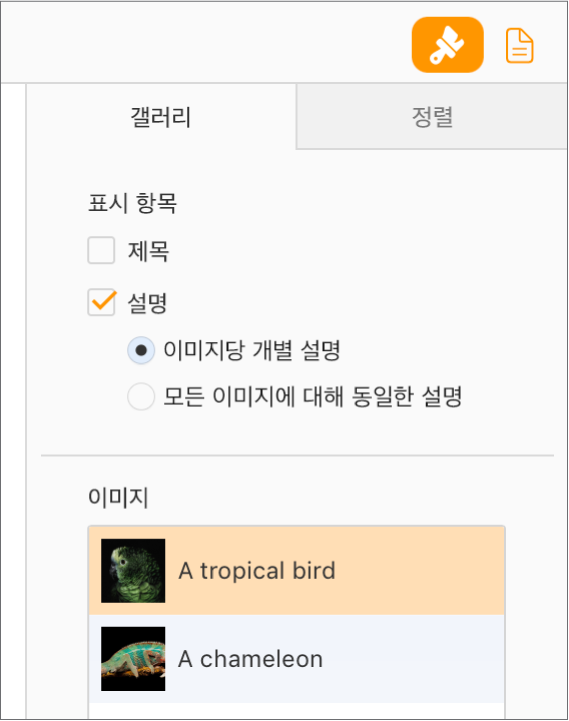
참고: 포맷
 사이드바에서 갤러리 탭이 보이지 않는 경우 문서에서 이미지 갤러리가 여전히 선택되어 있는지 확인합니다. 이미지 갤러리 아래의 캡션(파란색 윤곽체)을 선택한 경우 그 위의 이미지 갤러리를 클릭하여 파란색 점이 나타나도록 합니다.
사이드바에서 갤러리 탭이 보이지 않는 경우 문서에서 이미지 갤러리가 여전히 선택되어 있는지 확인합니다. 이미지 갤러리 아래의 캡션(파란색 윤곽체)을 선택한 경우 그 위의 이미지 갤러리를 클릭하여 파란색 점이 나타나도록 합니다.
이미지 갤러리에서 이미지를 보려면 ![]() 또는
또는 ![]() 을 클릭합니다.
을 클릭합니다.