
iCloud용 Pages에서 첫 번째 도큐멘트 생성하기
도큐멘트를 생성하려면 먼저 바탕으로 사용할 템플릿을 선택해야 합니다. 템플릿은 어울리는 서체, 색상 및 그래픽을 사용하여 통합된 모양을 만들어 냅니다. 주로 텍스트로 된 도큐멘트를 위한 워드 프로세싱 템플릿(예: 보고서 및 편지)과 사용자화된 도큐멘트를 위한 페이지 레이아웃 템플릿(예: 도서, 포스터 및 전단지)이 있습니다.
워드 프로세싱 도큐멘트를 빠르게 생성하려면 아래의 첫 번째 작업을 참조하십시오. 자세한 포맷 및 디자인 옵션(텍스트 포맷 또는 이미지 추가 포함)에 대해 알아보거나 페이지 레이아웃 도큐멘트를 생성하는 방법을 알아보려면 두 번째 작업을 참조하십시오.
기본 워드 프로세싱 도큐멘트 생성하기
도큐멘트 관리자에서 도구 막대의 도큐멘트 생성 버튼
 을 클릭합니다.
을 클릭합니다.기본 카테고리에서 빈 템플릿 중 하나(모두 워드 프로세싱 템플릿임)를 이중 클릭합니다.
입력을 시작합니다.
페이지의 끝에 도달하면 자동으로 새 페이지가 추가됩니다.
도큐멘트의 이름을 지정하려면 도큐멘트 상단에서 이름을 클릭하고 새 이름을 입력한 다음 Return(Mac의 경우) 또는 Enter 키(Windows 컴퓨터의 경우)를 누릅니다.
iCloud용 Pages는 작업 중에 도큐멘트를 자동으로 저장하기 때문에 도큐멘트를 수동으로 저장하는 것을 염려하지 않아도 됩니다.
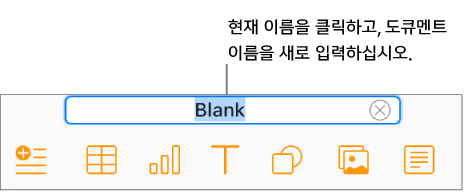
도큐멘트 생성 및 포맷하기
도큐멘트 관리자에서 도구 막대의 도큐멘트 생성 버튼
 을 클릭합니다.
을 클릭합니다.참고: 다른 언어에 대해 표 및 차트 데이터를 포맷하려면 템플릿을 선택하기 전에 왼쪽 상단 모서리에서 다른 언어를 선택합니다. iCloud용 Pages에서 다른 언어 포맷으로 도큐멘트 생성하기를 참조하십시오.
템플릿을 이중 클릭합니다(선택 항목을 좁히려면 상단에 있는 카테고리를 클릭).
주로 텍스트로 된 도큐멘트를 생성하려면 기본 템플릿 중 하나(모두 워드 프로세싱 템플릿임)를 선택합니다.
브로셔, 포스터 또는 더 복잡한 레이아웃을 가진 도큐멘트를 생성하려면 만들고자 하는 것과 가장 유사한 모양의 템플릿을 선택합니다. 선택할 수 있는 다양한 워드 프로세싱 및 페이지 레이아웃 템플릿이 있습니다.
참고: 대화식 도서를 생성하려면 도서 템플릿을 선택합니다. EPUB 포맷으로 도서 템플릿을 내보내면 Apple Books 및 다른 전자책 리더에서 열 수 있습니다.
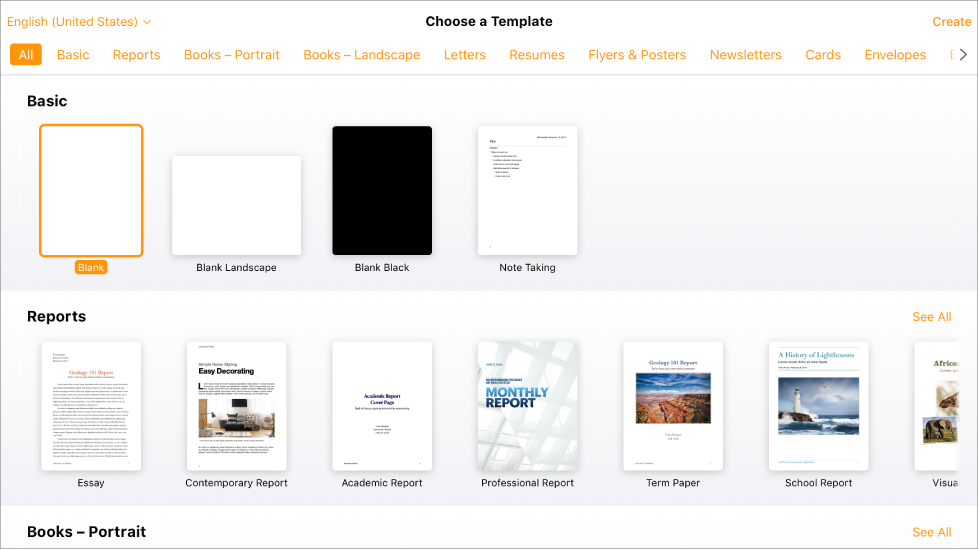
다음 중 하나를 수행합니다.
텍스트 추가: 빈 워드 프로세싱 템플릿에 바로 입력하면 됩니다. 깜박이는 삽입점이 텍스트의 시작 위치를 나타냅니다. 위치 지정자 텍스트가 포함된 워드 프로세싱 또는 페이지 레이아웃 템플릿에서 위치 지정자 텍스트를 클릭한 후 입력합니다.
참고: 일부 템플릿에는 lorem ipsum(뒤섞인 라틴어 텍스트)라고 적힌 위치 지정자 텍스트가 있으나, 대체하기 위해 입력한 텍스트는 iCloud에서 사용하는 언어로 표시됩니다.
텍스트 편집: 일부 텍스트를 선택한 다음 입력하여 텍스트를 대치합니다. 선택한 텍스트를 포맷하려면 오른쪽 포맷
 사이드바에서 상단 근처에 있는 스타일 버튼을 클릭한 후 원하는 옵션을 선택합니다.
사이드바에서 상단 근처에 있는 스타일 버튼을 클릭한 후 원하는 옵션을 선택합니다.이미지 대치: 이미지를 선택하고 포맷
 사이드바 상단에서 이미지를 클릭한 후 대치를 클릭합니다. 탐색하여 새 이미지를 찾은 후 해당 이미지를 더블 클릭합니다.
사이드바 상단에서 이미지를 클릭한 후 대치를 클릭합니다. 탐색하여 새 이미지를 찾은 후 해당 이미지를 더블 클릭합니다.새 텍스트 상자, 이미지, 도형, 또는 기타 대상체 추가: 도구 막대에서 대상체 버튼을 클릭합니다.
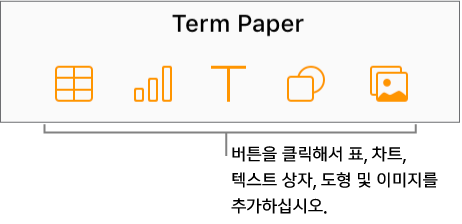
페이지 추가하기: 워드 프로세싱 도큐멘트에서 필요에 따라 새로운 페이지가 자동적으로 도큐멘트의 끝에 추가됩니다. 하지만 수동으로 빈 페이지 추가도 할 수 있습니다. 페이지 레이아웃 도큐멘트에 새로운 페이지를 추가하려면, 도구 막대의 페이지 추가 버튼
 을 클릭하십시오.
을 클릭하십시오.변경 취소 또는 다시 실행: 도구 막대에서 취소 버튼
 또는 다시 실행 버튼
또는 다시 실행 버튼  을 클릭합니다.
을 클릭합니다.전체 도큐멘트 보기를 확대하거나 축소하기: 도구 막대에서 확대/축소 팝업 메뉴(백분율 포함)를 클릭한 다음 옵션을 선택합니다.
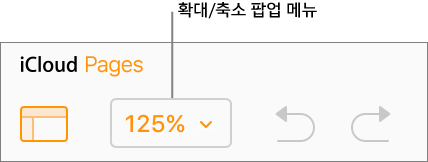
도큐멘트 상단에서 도큐멘트의 현재 이름을 선택하고 새 이름을 입력한 다음 Return 키(Mac의 경우) 또는 Enter 키(Windows 컴퓨터의 경우)를 누릅니다.
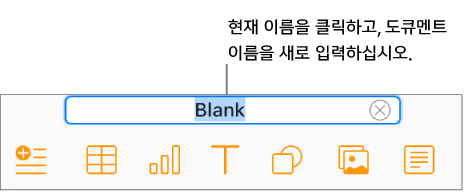
iCloud용 Pages는 작업 중에 변경 사항을 자동으로 저장하기 때문에 스프레드시트를 수동으로 저장하는 것을 염려하지 않아도 됩니다.
도큐멘트를 닫으려면 상단에 있는 도큐멘트 제목에 커서를 가져간 다음 탐색 탭에 표시된 X를 클릭합니다.