
iCloud용 Pages에서 도형 및 텍스트 상자를 색상 또는 이미지로 채우기
도형 및 텍스트 상자를 단색, 그라디언트(서로 섞이는 두 가지 색상) 또는 이미지로 채울 수 있습니다.
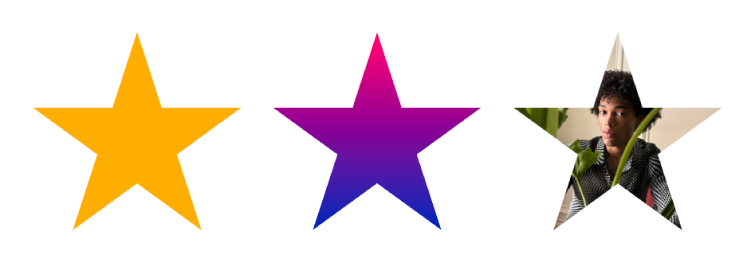
색상 또는 그라디언트로 채우기
색상 채우기 선택에는 현재 템플릿을 보완해주는 미리 설정된 여러 가지 색상이 포함되어 있습니다. 전체 색상환 및 다른 색상 제어기를 사용하여 사용자 설정 색상 채우기를 만들 수도 있습니다.
도형 또는 텍스트 상자를 선택합니다.
오른쪽의 포맷
 사이드바 상단에 있는 스타일을 클릭한 다음, 채우기 체크상자를 선택합니다.
사이드바 상단에 있는 스타일을 클릭한 다음, 채우기 체크상자를 선택합니다.다음 채우기 유형 중 하나를 선택합니다.
미리 설정된 색상 또는 그라디언트: 채우기 체크상자 오른쪽의 미리 설정된 색상 저장소를 클릭한 다음, 색상이나 그라디언트를 선택합니다.
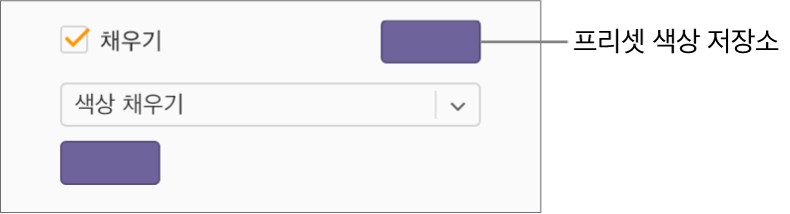
사용자 설정 색상 또는 그라디언트: 체크상자 아래의 팝업 메뉴를 클릭하고, 색상 채우기 또는 그라디언트 채우기를 선택합니다. 팝업 메뉴 아래 사용자 설정 색상 저장소를 클릭하고 색상을 선택합니다.
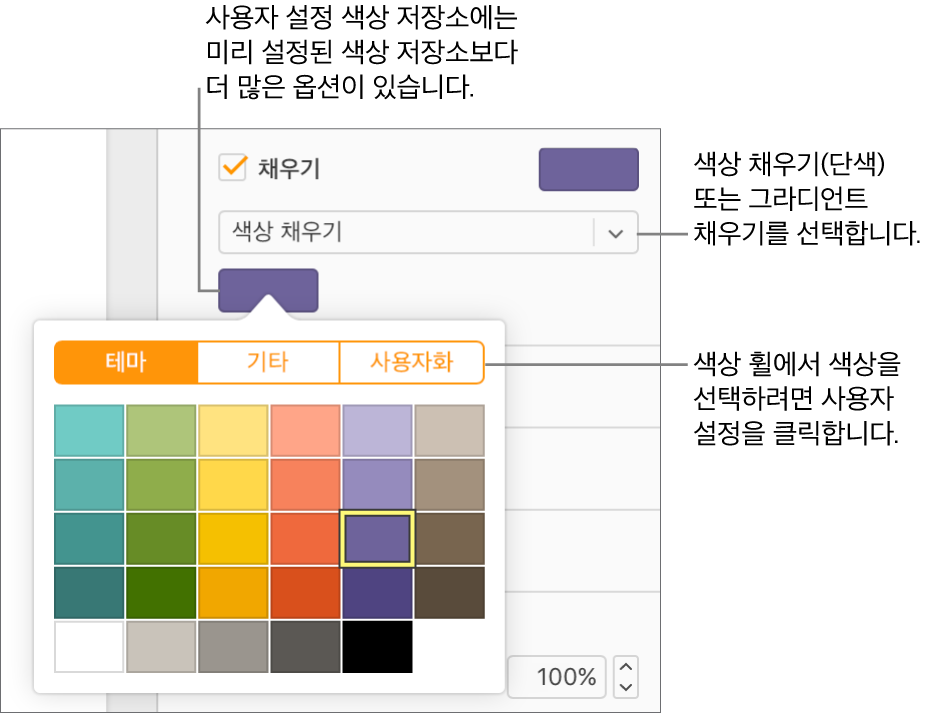
색상환에서 색상을 선택하려면 사용자화를 클릭하고 색상환에서 표시기를 드래그한 다음, 그 아래에 있는 슬라이더를 드래그하여 채도, 밝기 및 불투명도를 조절합니다. 색상 저장소의 중앙에는 왼쪽에 이전 색상, 오른쪽에 새로운 색상이 표시됩니다. 원하는 색상이 표시되지 않을 경우, 모든 슬라이더를 오른쪽으로 드래그하십시오.
그라디언트 채우기를 선택하는 경우 팝업 메뉴 아래 두 개의 색상 저장소가 나타납니다. 각 색상 저장소에서 색상을 선택하여 그라디언트의 시작과 끝 색상을 설정합니다.
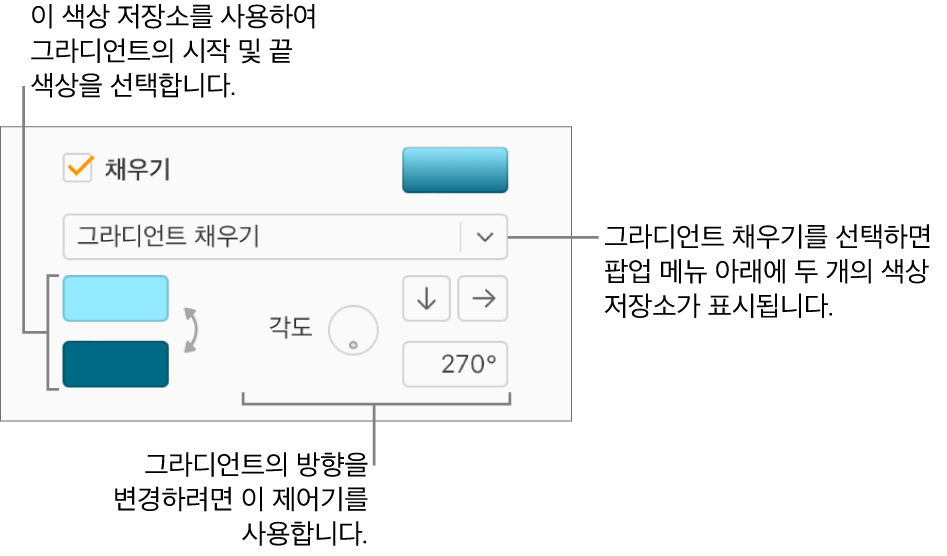
이미지로 채우기
도형 또는 텍스트 상자를 선택합니다.
오른쪽의 포맷
 사이드바 상단에 있는 스타일을 클릭한 다음, 채우기 체크상자를 선택합니다.
사이드바 상단에 있는 스타일을 클릭한 다음, 채우기 체크상자를 선택합니다.채우기 체크상자 아래 팝업 메뉴를 클릭한 다음, 이미지 채우기를 선택하거나 이미지에 색조를 추가하려면 고급 이미지 채우기를 선택합니다.
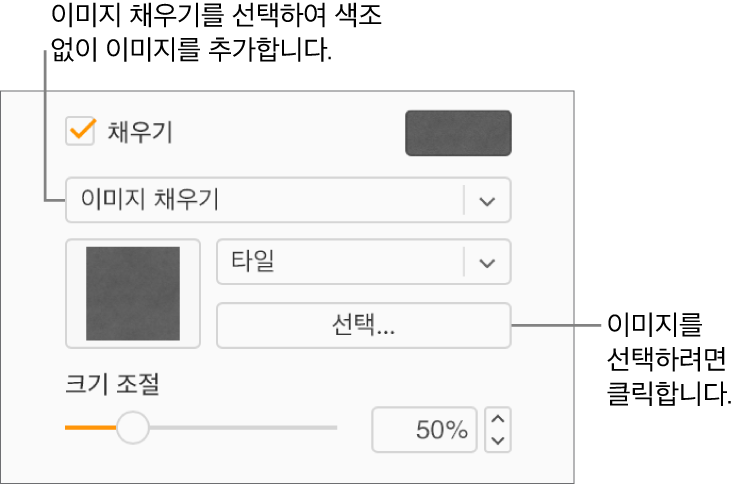
선택을 클릭하고 사진을 검색한 다음 파일 확장자가 .jpg, .png, 또는 .gif인 이미지 파일을 두 번 클릭합니다.
대상체를 이미지로 채우는 법을 변경하려면, 선택 버튼 상단의 팝업 메뉴를 클릭하고 옵션을 선택하거나 확대/축소 슬라이더를 드래그합니다.
고급 이미지 채우기가 선택되면, 선택 버튼 오른쪽에 나타나는 색상 저장소를 클릭한 다음 색조 색상을 선택합니다.
현재 템플릿과 어울리는 색상을 선택하거나 사용자화를 클릭하여 (채도, 밝기 및 반투명도를 조절할 수 있는) 색상환에서 색상을 선택합니다.
색조를 제거하려면, 채우기 체크상자 아래 팝업 메뉴를 다시 클릭한 다음 팝업 메뉴에서 (고급 이미지 채우기 대신) 이미지 채우기를 선택합니다.
색상 또는 이미지 채우기 제거하기
팁: 선, 그림자, 테두리, 텍스트 등의 색상도 변경할 수 있으며, 사이드바에 색상 저장소가 표시되어 있는 경우 언제든지 색상 저장소를 클릭하여 페이지에서 선택한 항목에 색상을 추가할 수 있습니다.