
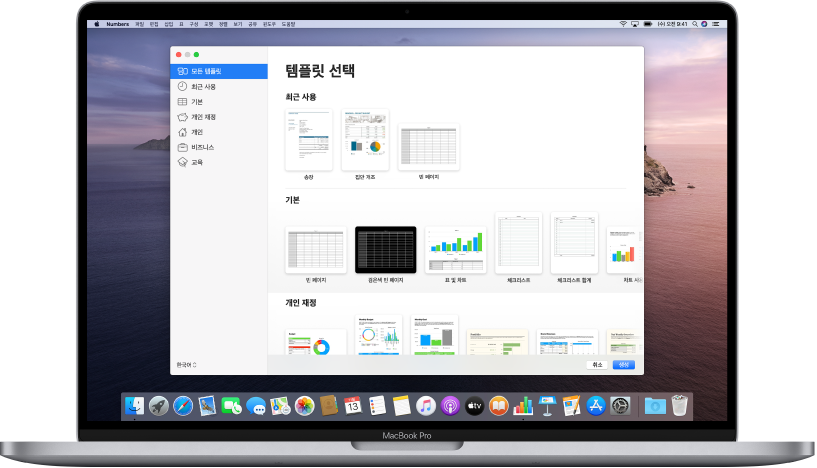
템플릿으로 시작하기
모든 스프레드시트는 기본 모델로 사용할 수 있는 하나의 템플릿에서 시작합니다. 템플릿의 차트 및 데이터를 자신만의 콘텐츠로 대치하고 새로운 표, 공식 등을 추가하십시오.
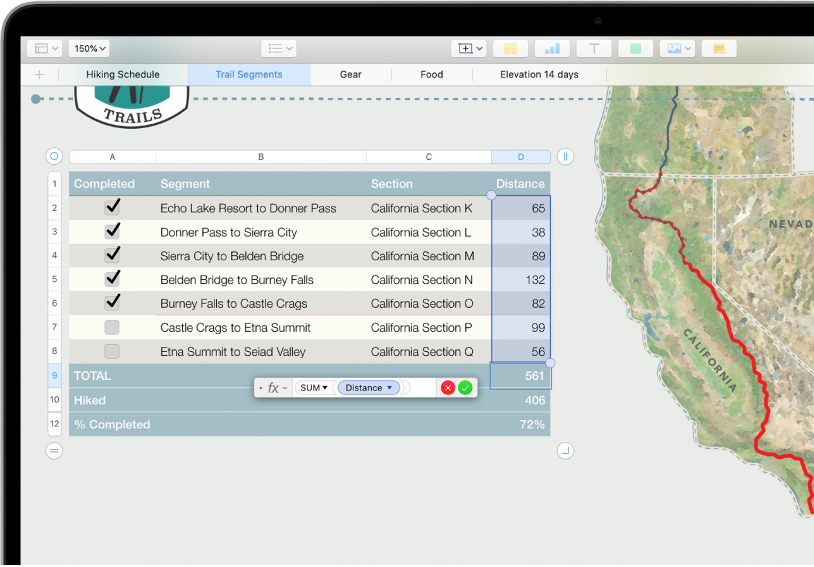
표에 데이터 추가하기
사용자의 데이터를 입력하거나 다른 파일에서 데이터를 가져오십시오. 합계 또는 평균과 같은 미리 설정된 다양한 종류의 수식을 선택하여 셀에 추가할 수도 있습니다. 모든 데이터를 표에 맞추려면 행과 열을 추가하십시오.
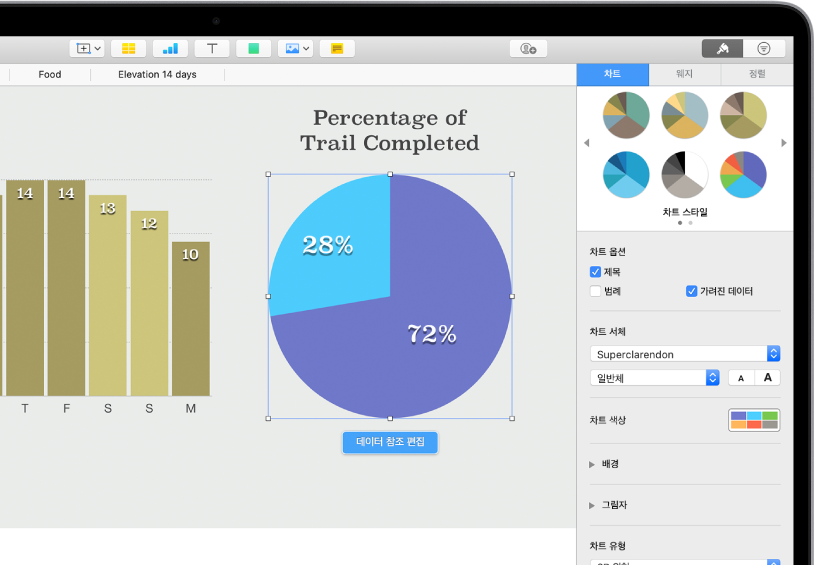
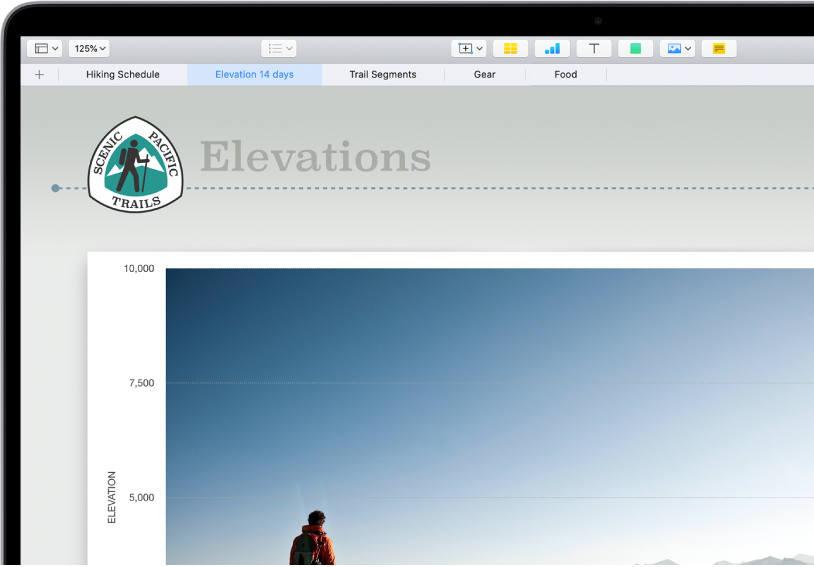
시트 정리하기
추적하려는 각 정보(예: 수입, 지출 등)의 유형에 따라 다른 시트로 스프레드시트를 구성하십시오. 보려는 시트로 전환하려면 스프레드시트 상단의 탭을 클릭하면 됩니다.
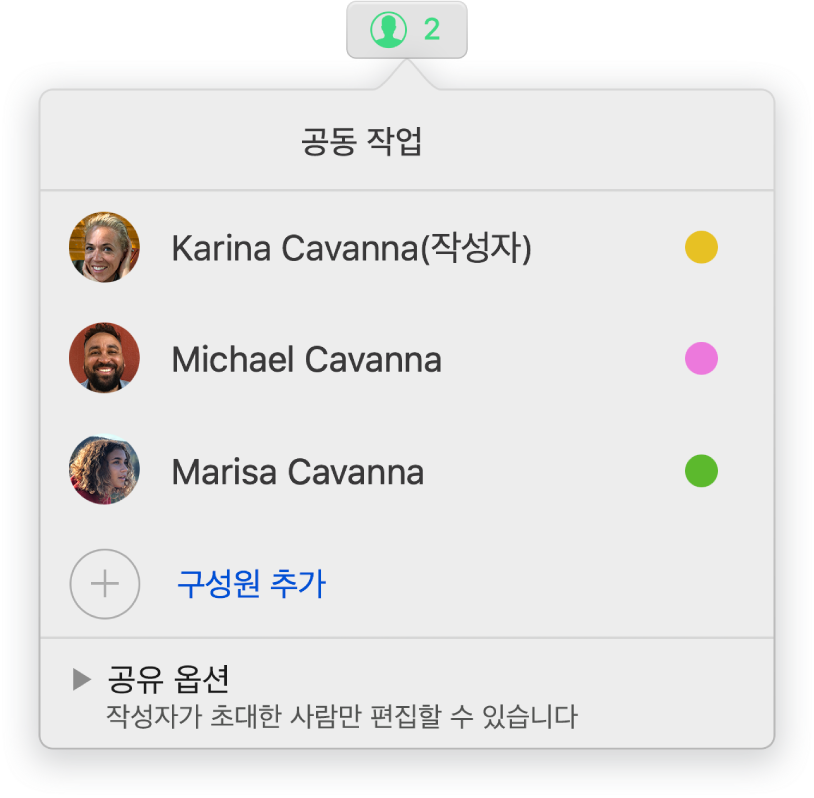
실시간으로 공동 작업하기
다른 사람을 초대하여 스프레드시트에서 함께 작업하십시오. 초대된 모든 사람이 변경되는 내용을 볼 수 있지만, 누가 스프레드시트를 편집할 수 있는지는 작성자가 제어합니다.
이 설명서는 Mac에서 Numbers 10.2를 사용할 수 있도록 도와줍니다. Mac에서 Numbers의 버전을 확인하려면 화면 상단의 Numbers 메뉴에서 Numbers > Numbers에 관하여를 선택하십시오. 이 설명서를 탐색하려면 이 페이지 상단 부근에서 목차를 클릭하십시오. Apple Books에서 설명서를 다운로드할 수도 있습니다(사용이 가능할 경우).
추가 도움이 필요한 경우 Numbers 지원 웹 사이트를 방문하십시오.
피드백을 보내 주셔서 감사합니다.