Mac용 Numbers 사용 설명서
- 환영합니다
- 새로운 기능
- 저작권

Mac의 Numbers에서 대상체 크기 조절 및 회전시키기
대상체의 크기를 자유롭게 조절하여 비율을 원하는 대로 변경하거나, 비례적으로 조절하여 기본 모양은 변경하지 않고 늘이거나 줄일 수 있습니다. 또한 특정 크기를 설정할 수도 있습니다. 표, 차트 또는 이미지 갤러리를 제외한 모든 대상체를 회전 또는 뒤집을 수 있습니다.
대상체 크기 조절하기
Mac용 Numbers 앱
 으로 이동하십시오.
으로 이동하십시오.스프레드시트를 연 다음, 대상체를 클릭하여 선택하거나 여러 개의 대상체를 선택하십시오.
대상체 주위에 흰색 사각형이 보이지 않는 경우, 대상체가 잠겨 있으므로 대상체의 크기를 조절하기 전에 잠금을 해제해야 합니다.
대상체 크기를 자유롭게 조절할지 비율을 유지하여 조절할지 선택하려면 포맷
 사이드바 상단에 있는 정렬 탭을 클릭하고 다음 중 하나를 수행하십시오.
사이드바 상단에 있는 정렬 탭을 클릭하고 다음 중 하나를 수행하십시오.크기를 자유롭게 조절하기: 크기 아래에 있는 ‘비율 유지’ 체크상자가 선택되지 않았는지 확인하십시오.
크기를 비례해서 조절하기: 크기 아래에 있는 ‘비율 유지’ 체크상자가 선택되어 있는지 확인하십시오.
참고: 특정 대상체가 포함된 그룹은 비율을 유지하는 방식으로만 크기를 조절할 수 있습니다. 이러한 대상체로는 회전된 이미지 및 동영상, 선택 시 녹색 점이 표시되는 도형 및 3D 대상체 등이 있습니다.
다음 중 하나를 수행하십시오.
크기를 자유롭게 조절하기: 대상체의 상단, 하단 또는 측면에 있는 선택 영역 핸들(모서리 제외)을 드래그하십시오.
이 동작은 비율 유지를 꺼야만 수행할 수 있습니다(위의 2단계 참조).
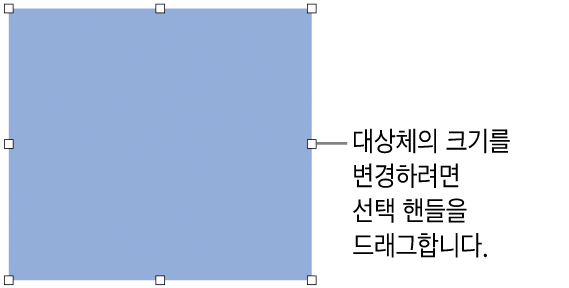
크기를 비례해서 조절하기: 모서리 선택 영역 핸들을 대각선으로 드래그하십시오.
특정 크기로 조절하기: 오른쪽 사이드바 상단의 정렬 탭에서 너비 및 높이 필드에 값을 입력하거나 필드 옆에 있는 화살표를 클릭하십시오.
대상체 회전시키기
참고: 표, 차트 또는 이미지 갤러리는 회전시킬 수 없습니다. 3D 대상체를 회전시키려면 3D 대상체 추가하기를 참조하십시오.
Mac용 Numbers 앱
 으로 이동하십시오.
으로 이동하십시오.스프레드시트를 연 다음, 대상체를 클릭하여 선택하거나 여러 개의 대상체를 선택하십시오.
포맷
 사이드바에서 정렬 탭을 클릭하십시오.
사이드바에서 정렬 탭을 클릭하십시오.회전 힐을 드래그하거나 인접 필드에 각도 값을 입력하여 대상체를 회전시킬 각도를 지정합니다.
팁: 포인터가 대상체의 흰색 사각형 위에 있는 동안 Command 키를 누른 다음 드래그하여 회전시키십시오.
대상체 뒤집기
참고: 표, 차트, 이미지 갤러리 또는 3D 대상체는 뒤집을 수 없습니다.
Mac용 Numbers 앱
 으로 이동하십시오.
으로 이동하십시오.스프레드시트를 연 다음, 대상체를 클릭하여 선택하거나 여러 개의 대상체를 선택하십시오.
포맷
 사이드바에서 정렬 탭을 클릭하십시오.
사이드바에서 정렬 탭을 클릭하십시오.뒤집기 버튼(회전 휠 근처)을 클릭하여 수직 또는 수평으로 대상체를 뒤집습니다.
팁: 도구 막대에 다음 버튼을 추가할 수 있습니다. 가로 또는 세로 뒤집기.