
Mac의 Numbers에서 정렬 안내선 사용하기
정렬 및 간격 안내선을 사용하여 대상체를 정확하게 시트에 배치합니다. 안내선이 켜져 있으면 시트에서 대상체를 드래그할 때 정렬 너비 또는 다른 대상체와 같은 너비로 표시됩니다. 필요한 경우 안내선을 끄거나 켤 수 있습니다.
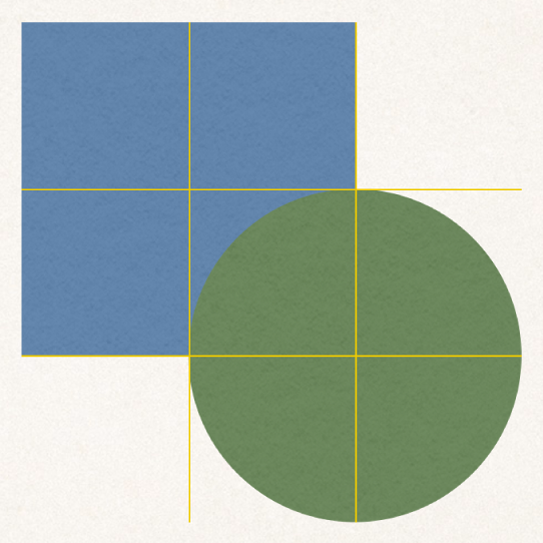
자신만의 가로 또는 세로 정렬 안내선을 추가할 수 있으며 시트의 어떤 위치에든 배치할 수 있습니다. 이러한 영구적인 정렬 안내선은 대상체를 드래그하는 동안 나타나거나 사라지는 것이 아니라 작업하는 동안 계속 보입니다.
정렬 안내선 켜기
화면 상단의 Numbers 메뉴에서 Numbers > 환경설정을 선택하고 환경설정 윈도우 상단의 눈금자를 클릭하십시오.
옵션 선택:
대상체 중앙에 안내선 표시하기: 대상체의 중앙이 다른 대상체의 중앙이나 시트의 중앙과 정렬될 때 표시됩니다.
대상체 가장자리에 안내선 표시하기: 대상체의 가장자리가 다른 대상체의 가장자리나 시트의 가장자리와 정렬될 때 표시됩니다.
크기가 비슷한 경우 안내선 표시하기: 대상체의 특정 치수(예: 높이)가 다른 대상체의 크기와 일치하는 경우 표시합니다.
간격이 비슷한 경우 안내선 표시하기: 3개 이상의 대상체가 선에서 동일한 간격으로 배치되면 표시됩니다.
정렬 안내선의 색상을 변경할 수도 있습니다. 눈금자 환경설정에서 정렬 안내선 옆의 색상 저장소를 클릭한 다음 색상을 선택하십시오.
영구적인 정렬 안내선 추가하기
사용자가 시트에서 나가고 나중에 다시 돌아와도 작업하는 동안 보이는 정렬 안내선을 추가할 수 있습니다. 원하는 만큼 안내선을 추가하고 필요에 따라 안내선의 위치를 지정할 수 있습니다. 정렬 안내선은 각 시트마다 고유합니다.
눈금자가 보이지 않는 경우 도구 막대에서
 을 클릭한 다음 눈금자 보기를 선택하십시오.
을 클릭한 다음 눈금자 보기를 선택하십시오.포인터를 세로 또는 가로 눈금자 위로 이동한 다음 시트로 드래그하십시오.
정렬 안내선의 위치를 변경하려면 드래그하십시오.
영구적인 정렬 안내선 제거, 가리기 및 지우기
다음 중 하나를 수행하십시오.
가로 안내선 제거하기: 위로 드래그하여 시트 바깥으로 빼십시오.
세로 안내선 제거하기: 왼쪽으로 드래그하여 시트 바깥으로 빼십시오.
모든 안내선 가리기: 보기 > 안내선 > 안내선 가리기(화면 상단의 보기 메뉴, 도구 막대의 보기 메뉴 아님)를 선택하십시오.
모든 안내선을 다시 보려면 보기 > 안내선 > 안내선 보기를 선택하십시오.
모든 안내선 지우기: 보기 > 안내선 > 시트에 있는 모든 안내선 지우기를 선택하십시오.
정렬 안내선의 색상 변경하기
화면 상단의 Numbers 메뉴에서 Numbers > 환경설정을 선택한 다음 눈금자를 클릭하십시오.
정렬 안내선 옆의 색상 저장소를 클릭한 다음 색상을 선택하십시오.
팁: 버튼을 도구 막대에 추가하여 안내선을 표시하고 가릴 수 있습니다.